1 с реализация
Списание проданных товаров со склада организации происходит по документу «Реализация». Рассмотрим пошагово, как это делается в 1С Бухгалтерия 8 редакция 3.0. В меню слева находим «Продажи» и выбираем журнал «Реализация (акты, накладные)». В открывшемся окне нажимаем клавишу «Реализация». Из выпадающего списка выбираем «Товары (накладные)»:
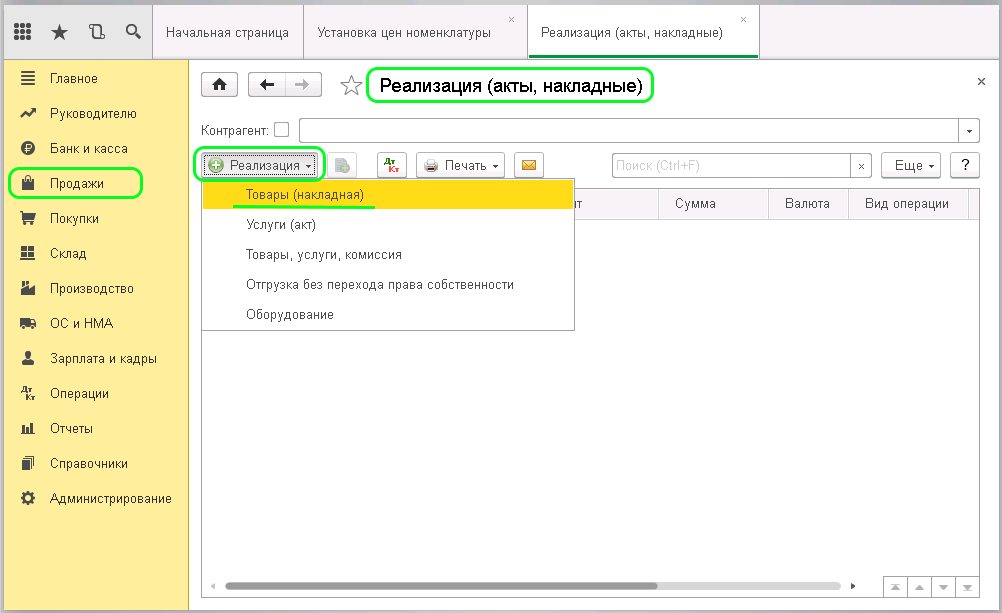
Открывается форма для заполнения:
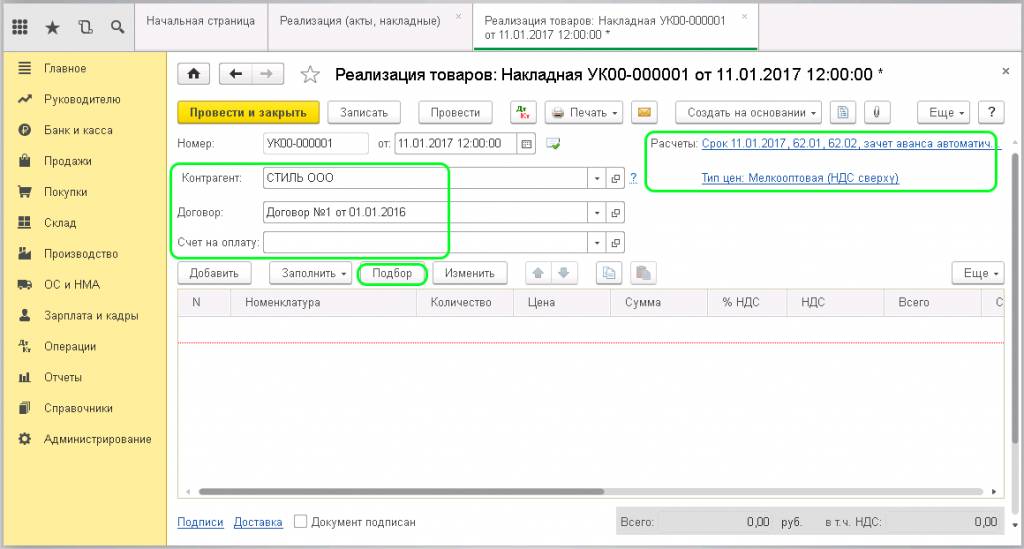
Обязательными к заполнению являются поля:
-
Контрагент – организация, на которую необходимо сделать документ продажи.
-
Договор по контрагенту.
-
Счет на оплату заполняется, если ранее этому контрагенту был выписан счёт, и он оплачен.
-
Расчеты – здесь отображается номер расчетного счета для внесения аванса, на который поступила оплата.
-
Тип цен проставляется автоматически на основании договора заполненных данных в карточке контрагента.
-
Поле с перечнем товаров. Его можно заполнить через клавишу «Подбор».
Рассмотрим создание документа «Реализация» по ранее выставленному и счету. Заходим в журнал «Счета покупателей», выбираем необходимый документ. Открываем его. Вверху находим клавишу «Создать на основании» и из выпадающего списка выбираем «Реализация (акт, накладная)»:
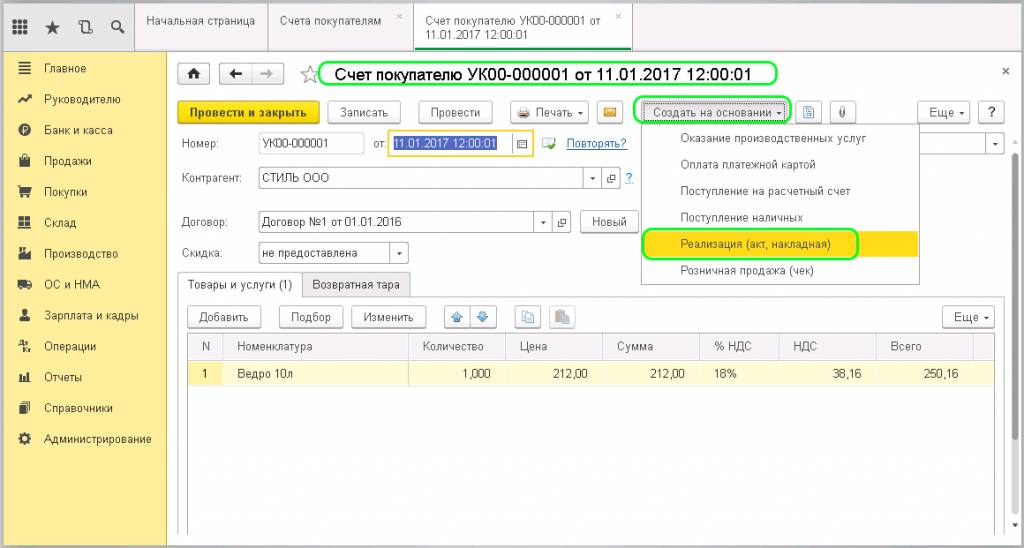
Снова появляется окно для выбора формы документа:
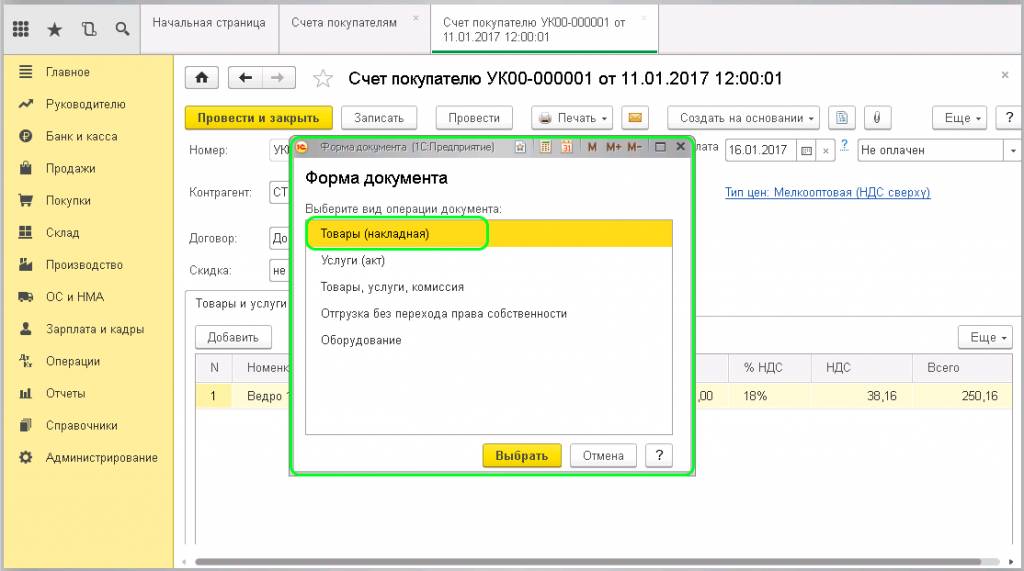
Выбираем «Товары (накладная)». И программа сама создает полностью заполненный документ «Реализация на основании выбранного счета». Остается только оформить счет-фактуру. Для этого внизу экрана находим надпись «Счет-фактура» и нажимаем клавишу «Выписать счет-фактуру». Документ формируется автоматически и в этом месте появится номер и дата счет-фактуры:
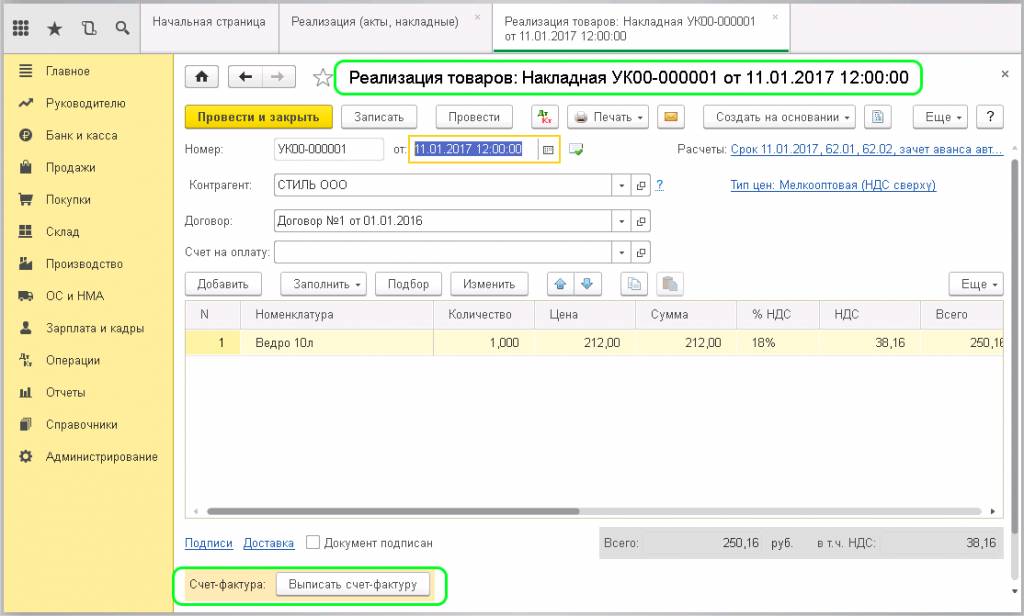
Просмотреть этот документ можно нажав на эту же ссылку или в разделе «Продажи» журнал «Счета-фактуры выданные». Всё заполнено и остается только провести документ.
Теперь давайте посмотрим, какие проводки создались в системе. Для этого нужно нажать маленькую клавишу в верхней панели «Показать проводки и другие движения документа»:
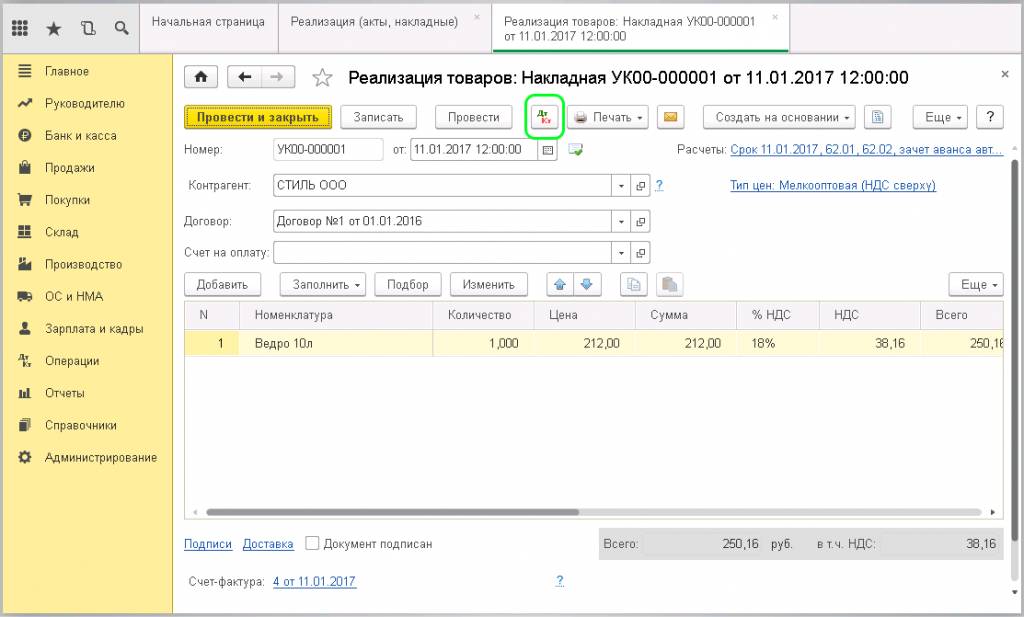
Открывается окно со сформированными проводками:
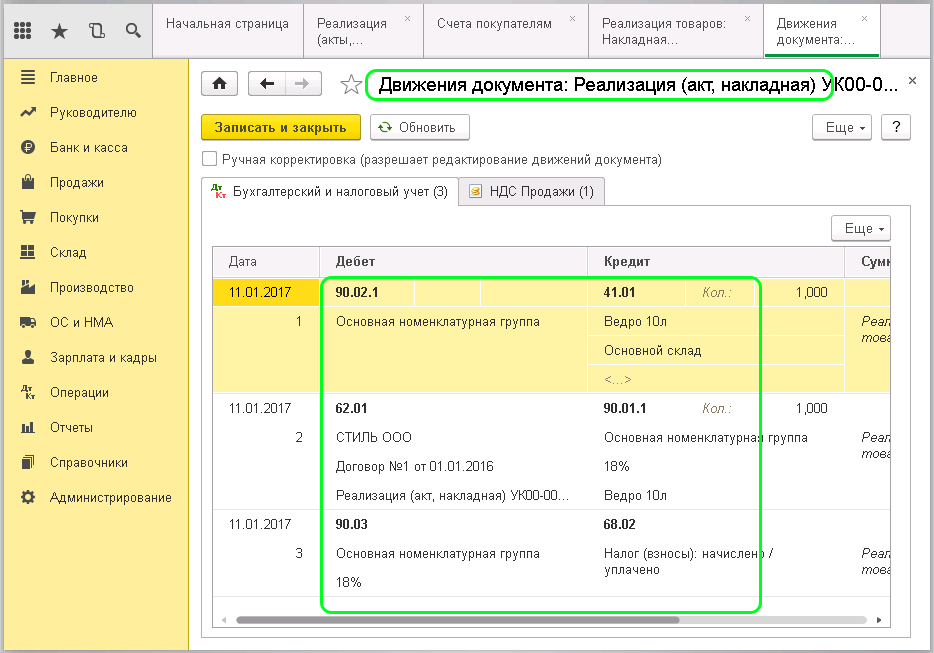
В проводки можно внести изменения вручную. Для этого нужно поставить галочку в поле «Ручная корректировка». Делать это не рекомендуется, так программа сама всё распределяет на основании ранее заполненных данных.
Чтобы распечатать документы по созданной реализации, нужно нажать кнопку «Печать» в верхней панели. Как правило, комплект документов состоит из товарной накладной (Торг 12) и счета-фактуры. Поочередно выбираем их в выпадающем меню, печатаем. Или можно распечатать сразу все, для этого нужно выбрать «Комплект документов». После нажатия появляется окно для выбора:
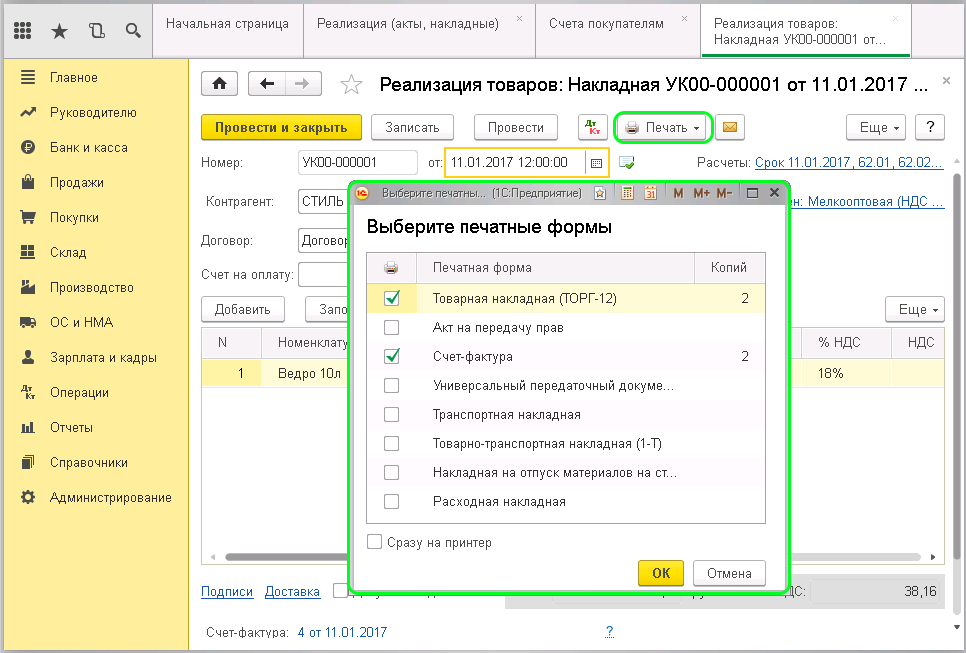
Здесь проставляем галочки напротив наименования необходимого документа и указываем количество экземпляров.
Если отметить галочкой пункт «Сразу на принтер», то весь комплект сразу будет отправлен на печать без предварительно просмотра.
Если возникает необходимость в печати товарной накладной или товарно-транспортной накладной (Т-1), то их можно распечатать из выше указанного выпадающего окна:
Для ввода дополнительных реквизитов по доставке, внизу, в самом документе «Реализация», есть ссылка «Доставка». Здесь указывается грузополучатель и грузоотправитель – если они отличаются от заявленных, адрес доставки, какой транспортной компанией производится доставка – если груз перевозится не организацией-продавцом, номер автомобиля, данные водителя, наименование груза и перечень сопровождающих документов:
После заполнения нажимаем кнопочку ОК и отправляем на печать.
Что такое характеристика номенклатуры? Этим свойством может быть цвет, размер или какое-то другое дополнение. Рассмотрим заполнение характеристик номенклатурной позиции в программе 1С: Управление торговлей 11.3. Изначально необходимо проверить активность данной настройки. Переходи на вкладку меню «НСИ и администрирование», раздел «Настройка параметров системы» и выбираем «Номенклатура»:
Раскрываем пункт «Разрезы учета» и проверяем наличие галочки возле параметра «Характеристики номенклатуры»:
Пункт отметили галочкой. Теперь возвращаемся обратно на вкладку «НСИ и администрирование» и выбираем «Общие настройки»:
Здесь раскрываем пункт «Дополнительные реквизиты и сведения» и проверяем, стоит ли галочка возле «Реквизиты и сведения с общим списком значений»:
Проверили, отметили. Теперь переходим на вкладку меню «НСИ и администрирование», раздел «НСИ» и открываем справочник «Номенклатура». Предположим, планируем продавать предметы одежды. Создаем новую группу «Одежда». И в ней подгруппу, например, «Обувь детская».
Сразу обратим внимание, что на ранее созданную и имеющуюся номенклатуру не велся учет по характеристикам. Сейчас этот параметр необходим для более точного определения. Для начала нужно видоизменить отображения номенклатурного справочника.
Находим справа значок шестеренки и выбираем «Навигация по видам и свойствам»:
Вместо пункта «Иерархия номенклатуры» вверху появляется настройка «Виды и свойства»:
Нажимаем настройку «Свойства». Ниже в поле «Вид» выбираем «Показать все»:
Открывается окно «Виды номенклатуры». Отмечаем «Товар» и нажатием правой кнопки мыши выбираем пункт «Изменить»:
Переходим в настройку группы «Товар». Здесь нужно активировать пункт «Характеристики». Для этого нажимаем клавишу «Еще» и выбираем «Разрешить редактирование реквизитов». После чего откроется окошко «Разблокирование реквизитов», где нужно проставить галочки по всем параметрам и нажать клавишу «Разрешить».
Теперь ставим галочку возле пункта «Характеристики» и в поле выбираем параметр «Индивидуальные для номенклатуры»:
Обязательно нажимаем «Записать». Переходим в раздел слева «Дополнительные реквизиты». Над полем справа «Реквизиты характеристик» нажимаем клавишу «Добавить» и выбираем пункт «Новый для вида»:
Попадаем в настройку «Дополнительный реквизит». Необходимо указать название реквизита, например, «Цвет» и записать. После этого изменится название настройки:
Переходим на вкладку «Значение» и через клавишу «Создать» добавляем характеристики цвета – белый, зеленый и другие по необходимости. Далее жмем «Записать и закрыть» и видим, что в поле справа «Реквизиты характеристик» появился созданный параметр:
Аналогичным образом через клавишу «Добавить» создаем, например, параметр «Размер». Так как обувь будет детская, то добавляем соответствующий размерный ряд – 29,30, 32 и другие:
Теперь в реквизитах характеристик имеется два параметра:
Если данный товар характеризуется еще какими-то параметрами, можно их добавить тоже. Для дальнейшего правильного оформления (например, отображение в печатной форме) переходим на вкладку слева «Шаблоны наименования». Здесь нужен пункт «Рабочее наименование»:
Нажимаем ссылку «Изменить» и открывается окно «Редактирование формулы».
Здесь имеются три поля:
-
Доступные реквизиты — здесь нужно выбрать вид реквизита. При этом, порядок отображения определяется последовательностью выбора;
-
Операторы и функции – здесь интересует пункт «Разделители». То есть, каким образом будут разделены, выбранные в предыдущем окне реквизиты;
-
В поле внизу будет отображаться то, что выбираем в предыдущих полях.
Разберем подробнее. Допустим, нужно, чтобы после наименования товара сначала стоял цвет, а потом уже размер. Для этого находим в левом поле реквизит «Цвет», жмем два раза, и в нижнем поле появляется данная надпись. Теперь нужно выбрать, каким образом реквизиты будут отделяться друг от друга. В правом поле находим «Разделители», разворачиваем и выбираем из списка то, что подходит: запятая, косая черта или тире и т.д. Выбираем двойным нажатием. Параметр появляется в нижнем поле. Потом аналогично нажимаем два раза на реквизит «Размер» в левом поле. Внизу отображается формула:
Нажимаем «Сохранить и закрыть». Возвращаемся в номенклатуру. И создаем новый товар, например, «Мокасины детские». Заполняем карточку как обычно, записываем и видим, что появилось дополнительное поле с характеристиками:
Если данного поля нет, то нужно нажать на клавишу справа «Показать все». Нажимаем «Записать и закрыть».
Обратите внимание, что в списке номенклатуры слева от только что созданной позиции появился маленький черный треугольник. Это означает, что ведется учет по характеристикам.
Теперь давайте сделаем закупку данного товара. Переходим на вкладку меню «Закупки», «Заказы поставщикам». Оформляем заказ обычным способом и переходим к подбору товара. Находим в номенклатуре «Мокасины детские» и открываем. Попадаем в раздел характеристик товара, который еще не заполнен. Далее нажимаем клавишу «Создать характеристику»:
Откроется окно «Помощник регистрации новой характеристики». Предположим, необходимо закупить «Мокасины детские» 20 штук белого цвета 32 размера и 15 штук зеленого цвета 29 размера.
Поле номенклатура уже отражает наименование. Заполняем по порядку следующие поля:
-
Цвет – выбираем из реквизитов;
-
Размер – также выбираем из реквизитов;
-
Рабочее наименование – заполняется нажатием клавиши в конце поля «Заполнить по шаблону»;
-
Наименование для печати – аналогично, нажатием клавиши «Заполнить по шаблону».
Далее нажимаем клавишу «Создать» в правом нижнем углу и появляется окошко с вводом количества и цены данного товара:
Указываем эти данные, нажимаем «ОК», и товар переносится в нижнее поле. Аналогично заполняем характеристики и на последующий товар. Затем все переносим в заказ:
Проводим, формируем оплату, приходуем и устанавливаем цены стандартным способом. Можно проверить поступление через «Ведомость по товарам на складах»:
Товар готов к продаже. Можно сформировать реализацию без заказа клиента прямо из журнала «Документы продажи». Все заполнения происходят обычным способом.
Обратим внимание на подбор товара. В справочнике номенклатуры на товар «Мокасины детские» отражается общее количество без разделения по цвету и размеры.
А при нажатии можно просмотреть количество, стоимость и наличие на складе по выбранным характеристикам:
Переносим выбранный товар в реализацию, оплачиваем, формируем счет-фактуру и смотрим отчет «Ведомость по товарам на складах»:
Подробная пошаговая инструкция со скриншотами и видео-обзорами «Как изменить вид операции в 1С 8.3?».
1. «Фишки» 1С для ускорения работы бухгалтера
2. В каких случаях может понадобиться изменение вида операции 1С 8.3
3. Учет реализации и поступления товаров, услуг, имущественных прав в 1С
4. Виды операций при отражении поступления или реализации товаров, услуг, имущественных прав в 1С
5. Оформление в программе 1С 8.3 процесса поступления товаров и получения услуг
6. Оформление в 1С 8.3 процесса реализации товаров и оказания услуг
7. На что необходимо обратить внимание при изменении вида операции
8. Определение вида операции проведенных документов в журналах
9. Изменение вида операции при отражении реализации товара
10. Изменение вида операции в документе о поступлении товара
11. Нюансы изменения вида операции в 1С 8.3
12. Ошибка «Поле «Вид операции» не заполнено» в Авансовом отчете
13. Схема изменения вида операции в 1С 8.3
«Фишки» 1С для ускорения работы бухгалтера
Система 1С представляет собой определенный стандарт автоматизации бухгалтерского, налогового, кадрового, управленческого и складского учета. Число пользователей программы давно превысило 1 000 000. Разработчики 1С продолжают усовершенствовать и развивать функциональность системы, вводить дополнительные «фишки», что позволяет пользователям быстро и четко проводить операции, связанные с движением денежных средств и материальных ценностей на предприятии.
Одной из таких «фишек» является изменение вида операции в документах реализации и поступления товаров , оказания услуг. Как, совершив простые шаги, можно внести изменения, добавить к реализации товаров дополнительные услуги, заменить услуги на агентские услуги и наоборот? Ответы на эти вопросы вы найдете в статье.
В каких случаях может понадобиться изменение вида операции 1С 8.3
В бухгалтерии, как и в любой деятельности не исключен человеческий фактор. Чаще всего изменение вида операции в документах поступления и реализации может понадобиться в случае ошибки, совершенной бухгалтером при вводе документов, когда упускаются дополнительные услуги, оказанные контрагентом или контрагенту.
Еще одна причина – некорректный перенос данных из более ранней версии или других программ учета. В этом случае может теряться часть данных или требуется заполнение ранее не существующих полей.
Для решения подобных проблем с документами поступления или реализации товаров, услуг, имущественных прав в 1С Предприятие 8.3 есть действие «Изменить вид операции».
Учет реализации и поступления товаров, услуг, имущественных прав в 1С
Чтобы понять суть изменения вида операции, необходимо вспомнить процесс учета поступления и реализации товарно-материальных ценностей на предприятии.
Коммерческая деятельность строится на реализации товаров и услуг одним субъектом предпринимательской деятельности населению, предприятиям и учреждениям. Операция подразумевает под собой правила, определяющие способ отражения в бухгалтерском учете документов по движению товаров и денежных средств.
Учет реализации товаров и услуг проводится в соответствии с Планом счетов бухгалтерского учета и Инструкцией по его применению, утв. Приказом Минфина РФ от 31.10.2000 N 94н. Согласно этому документу выручка от реализации и расходы, связанные с продажей отражаются на счете 90 «Продажи».
Информация о реализации и поступлении товаров и услуг с последующим отражением на счетах бухгалтерского учета в программе 1С Бухгалтерия 8.3 вводится при помощи документов: акты, накладные, и отражается в журналах Реализация и Поступление.
При введении данных о поступивших или реализованных товарах и услугах бухгалтер выбирает определенный «вид операции» в 1С.
Виды операций при отражении поступления или реализации товаров, услуг, имущественных прав в 1С
Для отражения поступления товара, получения услуги в 1С используется документ «Поступление (акты, накладные) в разделе «Покупки».
Для отражения реализации – документ «Реализация (акты, накладные) в разделе «Продажи».
Виды операций, которые дает к выбору программа, зависят от объекта реализации/поступления:
- При необходимости отразить реализацию/поступление товарно-материальных ценностей – «Товары (накладная)».
- Отражение реализации/поступления услуг (работ), имущественных прав происходит через «Услуги (акт).
- Если требуется оформить операции по одновременному поступлению/реализации комиссионных товаров, товаров и услуг, возвратной тары и/или агентских услуг, используется вид операции «Товары, услуги, комиссия»
- «Отгрузка без перехода права собственности» отражает отгрузку товарно-материальных ценностей с особыми условиями перехода права собственности.
- «Основные средства», Земельные участки», «Материалы в переработку», «Услуги лизинга», «Объекты строительства» отражают поступление одноименных объектов.
- «Оборудование» – вид операции, который отражает поступление/реализацию основных средств, и по своему оформлению аналогичен виду операции «Товары, услуги, комиссия».
Обратите внимание: если предприятие приобретает основное средство и одновременно вводит его в эксплуатацию, то следует выбирать вид операции «Основные средства». Если ваше предприятие приобретает основное средства, а также земельные участки, и при этом не осуществляет одновременный ввод в эксплуатацию, то используют вид операции «Оборудование».
Получить доступ к документам с видами операции «Оборудование», «Основные средства», Объекты строительства», «Земельные участки», «Услуги лизинга» возможно также через раздел «ОС и НМА» в левом меню программы 1 С Бухгалтерия 8.3.
Оформление в программе 1С 8.3 процесса поступления товаров и получения услуг
При оформлении поступления товара бухгалтер выбирает в левом меню «Покупки», затем «Поступление (акты, накладные)».
Далее вводит новый документ, для чего нажимает кнопку «Поступление». Открываются виды операций:
- «Товары (накладная)»,
- «Услуги (акт)»,
- «Товары, услуги, комиссия»,
- «Основные средства»,
- «Земельные участки»,
- «Материалы в переработку»,
- «Услуги лизинга»,
- «Оборудование»,
- «Объекты строительства».
Вот этот вид операции можно впоследствии поменять, при неверном первоначальном вводе.
Соответственно, от выбранного вида операции зависят поля ввода товара в дальнейшем. В документ будет вноситься информация или о поступившем товаре, или об оказанной услуге и т.п.
К такой информации относятся данные о контрагенте, договоре, номенклатуре товара или услуг, их количественном составе, стоимости, НДС и др.
Оформление в 1С 8.3 процесса реализации товаров и оказания услуг
Аналогично вид операции выбирается и при оформлении документа реализации.
Бухгалтер в левом меню выбирает «Продажи» и затем «Реализация (акты, накладные)».
Для формирования нового документа необходимо нажать на кнопку «Реализация» и выбрать один из видов операции:
В открывшемся документе заполнить информацию о контрагенте, договоре, оказанных услугах или реализуемых товарах и т.д.
На что необходимо обратить внимание при изменении вида операции
В зависимости от выбранного вида операция информация и поля табличной формы документа могут меняться или дополняться.
При выборе конкретного вида операции, например, «Товары (накладная)», табличная часть документа будет содержать информацию только о товаре – номенклатура, количество, цена, НДС, сумма, ГТД, Страна происхождения.
Функциональные кнопки «Добавить», «Подбор», «Изменить» предназначены для ввода и корректировки информации о продуктах. Дополнительных закладок в этом виде операции программа не предоставляет.
Аналогично содержание табличной части и при выборе других видов операций с конкретным объектом реализации/поступления, информация об объекте разнится только из-за особенностей учета.
И только операция «Товары, услуги, комиссия» содержит дополнительные закладки:
- «Возвратная тара»,
- «Услуги»,
- «Агентские услуги».
При переходе на каждую из этих закладок можно ввести данные о выбранном объекте реализации/поступления.
Соответственно, если предприятие помимо отгрузки товаров оказывает услуги по доставке этих товаров, следует выбирать вид операции «Товары, услуги, комиссия», чтобы в одном документе отразить все объекты учета.
Обратите внимание, если вы попробуете в проведенном документе сменить вид операции с «Товары» на «Услуги», то поля с выбранными товарами исчезнут и нужно будет заполнять документ заново по объекту «Услуги».
Определение вида операции проведенных документов в журналах
Чтобы определить, какие документы введены с определенным видом операции не обязательно открывать каждый документ, достаточно просмотреть журнал Поступление и/или Реализация, а именно столбец «Вид операции»:
Соответственно, если перед вами вид операции «Товары», то в этом документе не указаны никакие дополнительные услуги, если вид операции «Товары, услуги, комиссия», значит в документ включены дополнительные поля.
Сортировку полей в журнале можно осуществлять с помощью кнопки поиска. Она находится над списком документов слева и содержит изображение лупы.
Изменение вида операции при отражении реализации товара
Для примера представим, что бухгалтер обнаружил ошибку в введенном документе. В документах о реализации товара в Праздничное агентство «Третий Рим» отсутствуют услуги по доставке товара.
Необходимо изменить вид операции и ввести данные об услуге.
- Откройте журнал поступлений, выберите необходимый документ.
- Выделите строку с этим документом, не открывая его.
- Щелкните правой клавишей на выделенной строке и в открывшемся меню выберите «Изменить вид операции».
- В появившемся окне выберите необходимый вид документа – «Товары, услуги, комиссия». Откроется проведенный документ с новыми закладками.
- Перейдите на закладку «Услуги».
- В открывшейся таблице нажмите кнопку «Добавить» и выберите «Транспортные услуги», введите количество, цену.
- Убедитесь, что все данные введены верно и нажмите кнопку «Провести и закрыть» или «Провести», если планируете сразу выводить документ на печать.
По аналогии происходит изменение вида операции в документе о поступлении товара и получении услуг.
Изменение вида операции в документе о поступлении товара
Допустим, что в адрес нашего предприятия были поставлены товары. Бухгалтер при вводе документа поступления ошибся и не внес в системе 1С Предприятие 8.3 данные консультационных услугах, проведенных поставщиком по маркетинговому продвижению.
Необходимо осуществить следующие действия:
- В журнале Поступление (акты, накладные) найдите нужную операцию
- Выделите строку с найденным документом и кликните правой клавишей
- В появившемся окне нажмите «Изменить вид операции»
- Выберите операцию «Товар, услуги, комиссия»
- На появившейся закладке «Услуги» добавьте консультационные услуги и необходимые данные.
- Затем нажмите кнопку «Провести и закрыть» или только «Провести», если хотите распечатать исправленный документ.
Как и в любых процессах в изменении вида операции есть определенные тонкости.
Нюансы изменения вида операции в 1С 8.3
Чтобы избежать ошибок при изменении вида операции, учитывайте следующее:
- Менять вид операции с «Товары» на «Услуги» и наоборот нецелесообразно, так как вся табличная часть будет стерта, ведь вам придется теперь вводить не товары, а услуги, номенклатура меняется. Поэтому менять можно только в большую сторону, т.е. выбирать «Товары, услуги, комиссия»
- В расширенном виде операции «Товары, услуги, комиссия» есть возможность перенести данные из закладки «Услуги» в закладку «Агентские услуги» и наоборот. Для этого необходимо нажать соответствующую кнопку «Перенести в Агентские услуги» на закладке «Услуги» или «Перенести в «Услуги» на закладке «Агентские услуги».
Учитывайте эти особенности при внесении изменений.
Ошибка «Поле «Вид операции» не заполнено» в Авансовом отчете
При переносе данных из более ранней конфигурации или при перепроведении авансового отчета периода прошлых лет система может выдать ошибку о том, что не заполнено поле «Вид операции».
Если с вами произошла такая ситуация, то решается данная проблема быстро.
- Перейдите в левом меню в раздел «Банк и касса», выберите «Авансовые отчеты».
- Выделите все строки с авансовыми отчетами, которые требуют изменения вида операции.
- Правой клавишей кликните на выделенном и в открывшемся окошке отметьте «Изменить выделенное».
- На закладке «Реквизиты» в первой строчке увидите «Вид операции». Выберите новое значение – «Командировка» или «Закупка, расходы».
- После произведенных изменений проведите документы.
Вот таким простым способом можно изменить «Вид операции» в Авансовом отчете.
Схема изменения вида операции в 1С 8.3
Коротко изменение вида операции в программе можно представить в виде схемы:
Так, 4 простых шага и необходимые корректировки сделаны. Благодаря этому можно внести необходимые изменения в документ без сложных операций по удалению документа и ввода нового.
Добавить комментарий