Контрагенты 1С
| Обновлятор-1С: групповое (пакетное) обновление и обслуживание всех баз за один раз | оглавление | Подбор материалов для списания |
Заполнение реквизитов контрагента по ИНН в 1С:Бухгалтерия (8.3, 8.2, редакция 2.0; 7.7)
2017-01-25T18:31:06+00:00
Как известно в тройке ещё с прошлого года появилась замечательная возможность заполнения реквизитов контрагента по ИНН ().
Для двойки же и семёрки такого функционала фирма 1С не предусмотрела и ясно дала понять, что делать его для старых конфигураций не собираются.
И вот наступил 1 квартал 2015 года, все сейчас сдают декларацию по НДС по новым правилам и возможность синхронизации контрагентов с налоговой по ИНН ой как необходима всем бухгалтерам на двойке ![]() Ведь, если карточка контрагента не заполнена должным образом — декларацию не выгрузишь.
Ведь, если карточка контрагента не заполнена должным образом — декларацию не выгрузишь.
Для 1С:Бухгалтерия 8.3, 8.2 (редакция 2.0)
Признаться честно, у меня в арсенале решения по автоматическому заполнению реквизитов контрагентов по ИНН для двойки не было. Поэтому я связался с замечательным программистом Павлом Даскаль и с его разрешения публикую обработку на сайте. Он с лёгким сердцем дал мне это разрешение, за что я ему очень благодарен.
Внимание! Обработка также заполняет юридический адрес и телефон контрагента. Чтобы увидеть изменения нужно закрыть и заново открыть карточку контрагента.
Скачать для двойки
Вот собственно обработка:
 Заполнение реквизитов контрагента по ИНН (1С Бухгалтерия 8, редакция 2.0)
Заполнение реквизитов контрагента по ИНН (1С Бухгалтерия 8, редакция 2.0)
Вам нужно скачать и распаковать её на рабочий стол.
Далее открыть её через меню Файл->Открыть (подробнее здесь Я скачал обработку, как мне её открыть в бухгалтерии?).
Далее нажать в открывшейся обработке кнопку «Добавить команду ‘Обновить реквизиты по ИНН’ для справочника ‘Контрагенты'»:
И после этого можно смело переходить в любого из контрагентов, где в самом низу нажимать кнопку ‘Обновить реквизиты по ИНН’:
И вуа ля! ![]()
Ещё раз напоминаю, что если сразу же перейти на закладку «Адреса и телефоны», то там будет пусто. На самом деле они заполнились. Если хотите увидеть их — просто закройте и снова откройте карточку контрагента.
Почему может не работать
Внимание! Если обработка не заполняет реквизиты — причина в том, что у вас не заполнены логин и пароль от сайта 1С.
При этом у вас должна быть подписка на ИТС уровня ПРОФ (ТЕХНО уже недостаточно), либо отдельно оплаченный от подписки сервис 1С:Контрагент.
Тогда обработка заработает как надо.
Благодарность
Ещё раз выражаю огромную благодарность Павлу Даскаль за то, что он написал и разрешил нам всем пользоваться его обработкой. Павел, спасибо!
Для 1С:Бухгалтерия 7.7
Не было у меня и решения по автоматическому заполнению реквизитов контрагентов по ИНН для семёрки (1с бухгалтерия 7.7).
И тут меня уже сам нашёл замечательный программист из Астрахани Иван Ватумский (почта для связи с ним divavat@mail.ru).
Он делал похожую обработку для своей конфигурации и по моей просьбе «допилил» её для 1С бухгалтерии 7.7. Иван оказался очень отзывчивым и ответственным программистом.
Скачать для 7.7
Вот собственно обработка:
 Заполнение реквизитов контрагента по ИНН (1С Бухгалтерия 7.7)
Заполнение реквизитов контрагента по ИНН (1С Бухгалтерия 7.7)
Вам нужно скачать и распаковать её на рабочий стол.
Далее открыть её через меню Файл->Открыть:
Переходим на закладку «Настройка» и указываем логин и пароль от ИТС:
Сразу же сохраняем эти настройки, чтобы не вводить их каждый раз:
Наконец, проводим испытания:
Готово:
Обработка работает замечательно. Кроме того, если у вас есть обслуживающий программист — ему не составит труда встроить эту обработку прямо в справочник контрагентов.
Инструкция для встраивания обработки в справочник контрагенты
Одной из основных операций при работе с программой 1С 8.3 является заполнение Справочника Контрагенты, представляющего собой перечень всех поставщиков, покупателей и т.д. принявших на себя те или иные обязательства по договору с которыми работает организация.
Давайте рассмотрим, что собой представляет Справочник «Контрагенты» в 1С 8.3 и как с ним работать.
Справочник «Контрагенты» находится в блоке «Справочники»-«Покупки и продажи»-«Контрагенты».
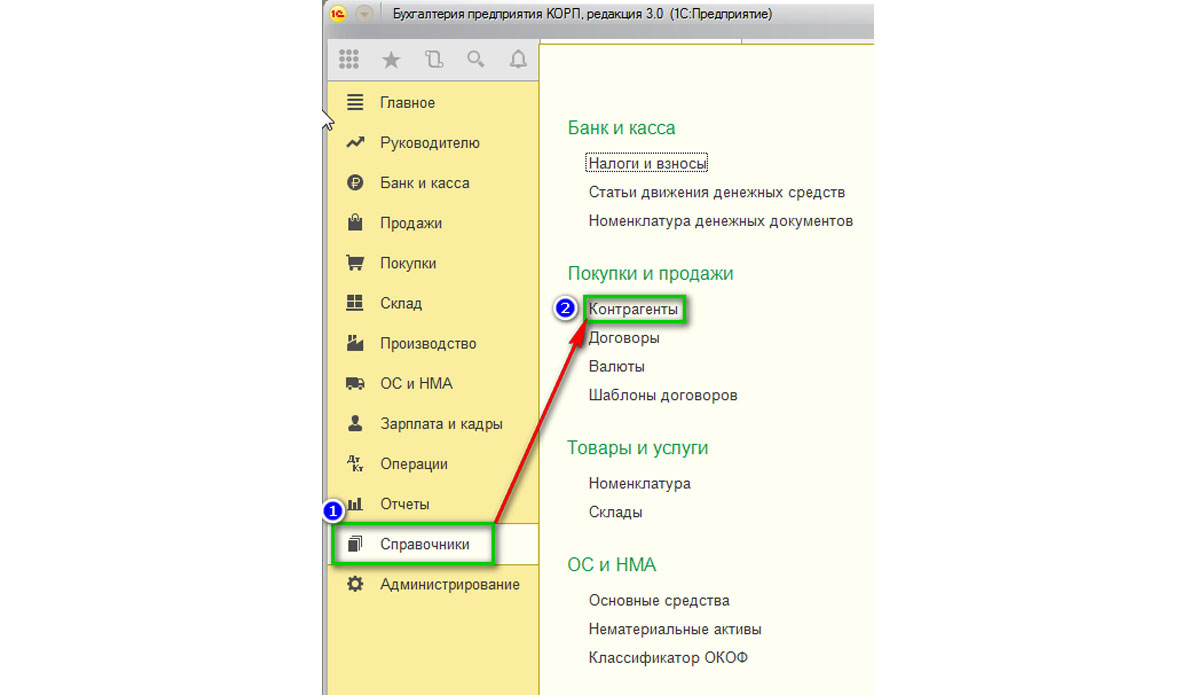 Рис.1 Справочник «Контрагенты»
Рис.1 Справочник «Контрагенты»
Перед нами открывается журнал с элементами справочника. Для удобства работы мы можем группировать контрагентов по папкам, по любой принадлежности будь то поставщик, покупатель, банк и т.д.
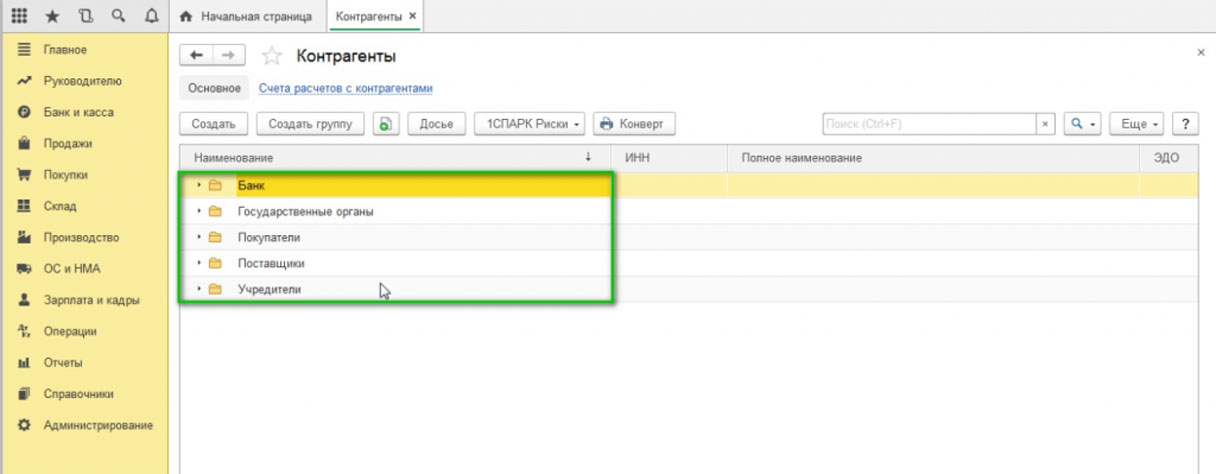 Рис.2 Журнал с элементами справочника
Рис.2 Журнал с элементами справочника
Если нам необходимо создать новую группу для контрагентов, мы выбираем «Создать группу», и перед нами открывается окно «Контрагенты (создание группы)», где необходимо заполнить поле «Наименование», а по желанию и поле «Комментарий». После нажимаем «Записать и закрыть». В справочнике появится новая группа.
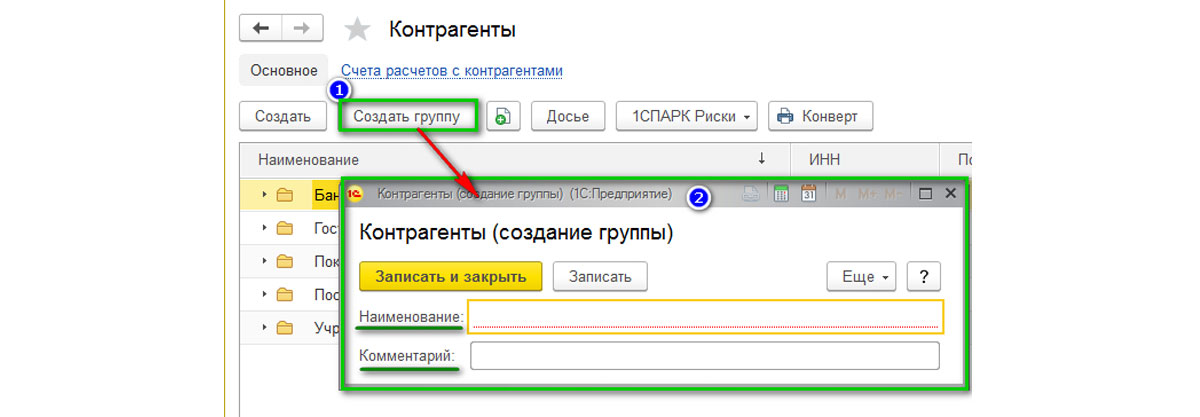 Рис.3 В справочнике появилась новая группа
Рис.3 В справочнике появилась новая группа
Также для удобства и ускорения работы со справочником «Контрагенты» можно применять разные режимы просмотра элементов.
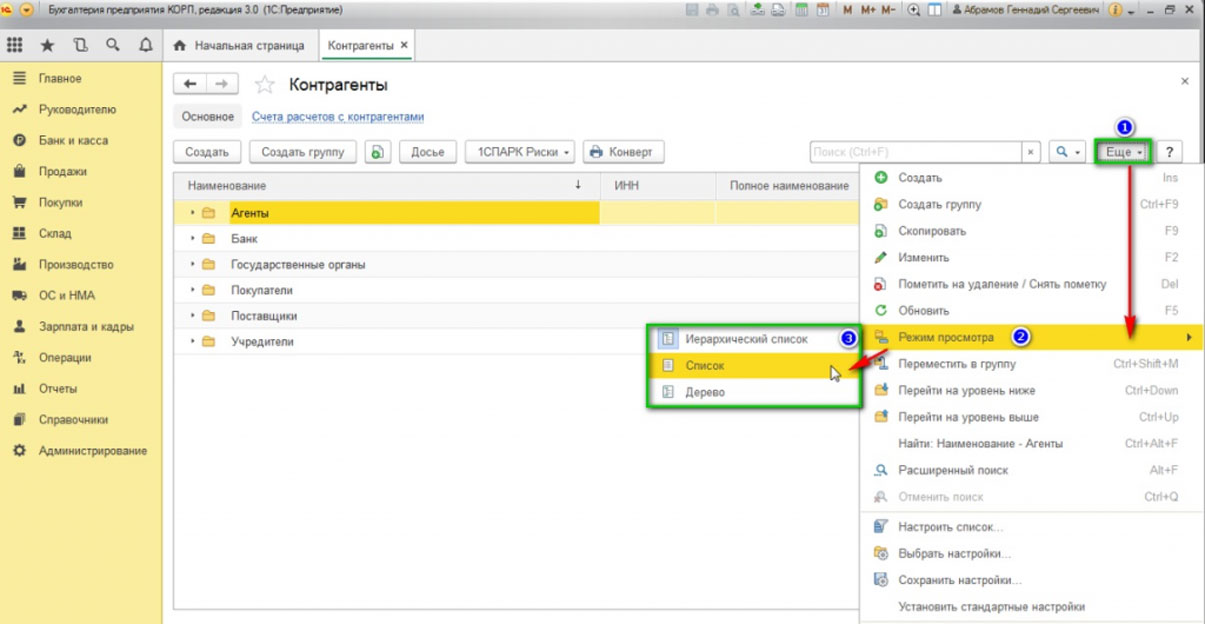 Рис.4 Разные режимы просмотра элементов
Рис.4 Разные режимы просмотра элементов
Кликаем на значение «Еще» и в открывшемся списке выбираем «Режим просмотра», где можно указать один из трех вариантов режима просмотра:
- Иерархический – элементы будут отображаться в выбранной группе;
- 5 Список – будут отображены все элементы справочника без учета группировки;
- 6 Дерево – будут отображаться все группы справочника и выбранные элементы в подчинении.
Как создать новый элемент справочника «Контрагенты» в 1С 8.3
Новый контрагент вводится в справочник через значение «Создать».
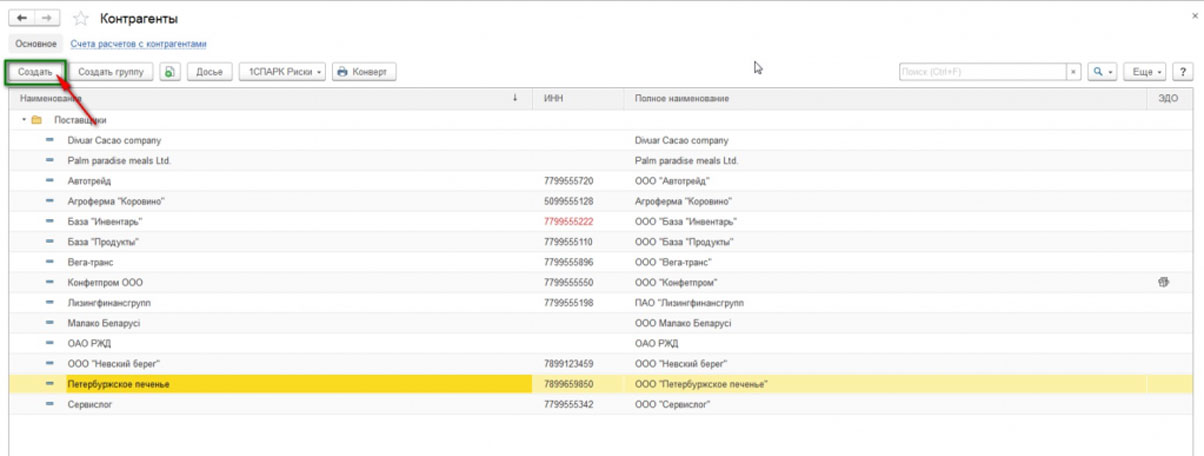 Рис.6 Введем нового контрагента
Рис.6 Введем нового контрагента
Перед нами открывается пустая карточка контрагента, которую необходимо заполнить.
Рис.7 Пустая карточка контрагента
При этом у пользователя есть 2 варианта заполнения карточки Контрагента:
- Автоматически*;
- В ручном режиме.
Заполнение автоматом работает только при подключении «1С Контрагент». При этом:
- Данные заполнятся по ИНН или наименованию контрагента автоматически, без ошибок;Рис.8 Данные заполнятся по ИНН или наименованию контрагента
- Можно получить досье по контрагенту;Рис.9 Досье по контрагенту Рис.10 Досье по контрагенту
- А также возможна проверка реквизитов инспекций ФНС и филиалов ФСС и ПФР.
Рис.11 Проверка реквизитов
*Если ИНН выделен красным цветом, Контрагент отсутствует в базе ФНС.
При создании контрагента и заполнении карточки в ручном режиме пользователь должен заполнить все основные поля…
Рис.12 Заполнение основных полей
…указать «Вид контрагента» и в выпавшем списке выбрать одно из значений:
- Юридическое лицо;
- Физическое лицо;
- Обособленное подразделение;
- Государственный орган.
В зависимости от выбранного вида контрагента будет изменяться табличная часть документа и поля обязательные для заполнения.
В карточке контрагента имеется функционал «Справки 1СПАРК Риски», который помогает быть в курсе изменений у ваших контрагентов и клиентов: сервис каждый день дает информацию о банкротстве, ликвидации, планах по реорганизации, изменении юридического адреса и руководителя. Сервис помогает отслеживать изменения, использует различные источники информации, включая ЕГРЮЛ и Единый федеральный реестр сведений о фактах деятельности юридических лиц.
Данная опция работает только в случае подключения 1СПАРК Риски.
Рис.13 1СПАРК Риски
Непосредственно в карточке контрагента мы можем создать банковский счет. Для этого выбираем «Банковские счета»-«Создать».
Рис.14 Создаем банковский счет
В открывшейся карточке заполняем такие обязательные для заполнения поля, как банк, номер счета, валюту. Если платежи проводятся через корреспондентский счет, открытый в другом банке, необходимо указать банк для расчетов. Если расчетный счет используется для расчетов по контрагенту государственного заказа, необходимо указать «Государственный контракт».
Рис.15 Государственный контракт
Также можно настроить вывод необходимой информации в платежных поручениях и требованиях. В данной настройке можно прописать:
- Наименование контрагента, которое будет выводиться в поле «Получатель» платежного поручения или в поле «Плательщик» в платежном требовании;
- Обозначить, где будет указываться КПП контрагента (только в платежных поручениях в бюджет или во всех платежных поручениях);
- Написать текст, который будет автоматически выводиться в назначении платежа при создании нового платежного поручения.
Рис.16 Настраиваем данные для ПП
В закладке «Банковские счета» контрагента можно создать множество расчетных счетов, при этом можно указать один из нескольких р/сч «Использовать как основной». При формировании документа списание с расчетного счета в платежном поручении «Основной расчетный счет» будет заполняться по умолчанию.
Рис.17 Закладка «Банковские счета»
В карточке контрагента можно сразу создать документ «Договоры». Для этого выбираем «Договоры»-«Создать».
Рис.18 Создание документа «Договоры»
В открывшейся карточке заполняем вид договора:
- С поставщиком;
- С покупателем;
- С комитентом(принципалом) на продажу;
- С комитентом(принципалом) на закупку;
- С комиссионером (агентом) на закупку;
- С факторинговой компанией;
- пр.
Заполняем поля «Номер договора» и «Дата». При этом наименование программа заполняет автоматически, ориентируясь на информацию из этих полей. Прописываем организацию, с которой данный контрагент заключает договор.
Рис.19 Заполняем поля «Номер договора» и «Дата»
К договору пользователь может присоединить файлы в любом формате.
Рис.20 Присоединяем файлы
Присоединенные файлы можно просматривать, редактировать (каждая версия отредактированного файла храниться в 1С 8.3, где при необходимости их можно просмотреть, когда, в какое время, а также какой пользователь редактировал прикрепленный файл), распечатывать документ.
Важно помнить, что, после того как пользователь отредактировал прикрепленный файл, файл необходимо освободить от редактирования через «Еще»-«Завершить редактирование».
Рис.21 Завершить редактирование
В закладке «Договоры» контрагента можно создать множество элементов договоров, при этом можно указать один из нескольких «Использовать как основной». При формировании документов в программе договор будет заполняться по умолчанию.
Рис.22 «Использовать как основной»
В карточке контрагента существует возможность сохранять историю изменения полей «Полное наименование» и «КПП». Если у контрагента изменился «КПП» или «Полное наименование» необходимо в «Истории» внести дату и новое значение. После внесения изменений в программу данные во всех документах до указанной даты в истории будут брать значение начального реквизита, а в документах, начиная с даты нового значения, будет указываться новое значение реквизита.
Рис.23 История изменения полей «Полное наименование» и «КПП» Рис.24 Изменение полей «Полное наименование» и «КПП»
В карточке «Контрагент» есть возможность просмотреть все документы, в которых указан текущий контрагент, его расчетные счета, договора. Для этого выбираем «Документы». В открывшемся списке отобразятся все документы контрагентов, которые при необходимости можно отсортировать по договору или организации. У пользователя есть возможность просмотреть проводки по интересующему документу, выбрав интересующий документ и нажав значок «Показать проводки и другие движения документа» (Дт/Кт).
Рис.25 Проводки и другие движения документа
В заключение рассмотрим функционал, предусмотренный для удобства рассылки писем контрагентам.
В 1С 8.3 есть возможность настроить и распечатать конверт, с заполненными автоматом адресными строками и индексом.
Рис.26 Конверт, с заполненными автоматом адресными строками и индексом
Пользователю предлагается выбрать вариант заполнения адреса контрагента-получателя:
- Почтовый;
- Юридический;
- Фактический.
Адрес заполнится автоматически из карточки контрагента.
Также можно выбрать один из трех вариантов формата конверта и вывести на печать логотип организации (загрузить логотип организации можно в реквизитах организации в, разделе «Логотип и печать»).
Рис.27 Распечатанный конверт
После выбранных настроек, отобразится печатная форма документа, где пользователь может сохранить ее в любом формате, либо сразу отправить на печать. Если у вас регулярно возникают вопросы по настройке программ 1С, обратитесь за консультацией программиста 1С в нашу компанию, позвонив по телефону или оставив заявку на сайте. Мы свяжемся с вами в кратчайшие сроки и с радостью вам поможем.
Что такое быстрый поиск?
Функция быстрого поиска в документах 1С Предприятие чрезвычайно удобна и позволяет не пролистывать огромные массивы данных (к примеру, с помощью полосы прокрутки), а сразу перейти к нужному месту в списке. К сожалению, начинающие пользователи 1С Предприятие 8 (в том числе и 1С Бухгалтерии 8) поначалу не используют возможности быстрого поиска, предпочитая листать списки документов вручную (а они могут быть очень большими). Данная статья поможет вам разобраться с использованием быстрого поиска в 1С.
Прежде всего следует заметить, что в конфигурациях 1С Предприятие 8, построенных на управляемых формах, быстрый поиск работает иначе, чем в предыдущих версиях 1С. Поэтому разберем отдельно использование быстрого поиска в управляемых формах и в обычных.
Изучить современную конфигурацию 1С:Бухгалтерия 8.3 Вы можете при помощи нашего спецкурса по данной программе. Курс включает в себя 240 практических уроков общей продолжительностью 42 часа. С примерами уроков и учебным планом Вы можете познакомиться на странице видеокурса.
Быстрый поиск в 1С Бухгалтерии 8.2
В версиях 1С Бухгалтерии с 8.0 по 8.2 функция быстрого поиска предназначена именно для перехода к нужной части списка. Для примера посмотрите на окно плана счетов, приведённое на рисунке.
В окне выделена некоторая строка. Обратите внимание малозаметный треугольник из полосок, на который указывает красная стрелка. Как и в других программах Windows, где есть списки (например, в Проводнике), положение этого маркера (треугольника) определяет сортировку списка в целом — в какой колонке установлен маркер, по той и будет отсортирован весь список. На рисунке маркер стоит в колонке Код, следовательно счета в плане счетов будут отсортированы по коду.
Маркер можно перемещать с одной колонки на другую, щёлкая на нужной колонке (на ЗАГОЛОВКЕ колонки!) мышкой. Если маркер и так уже стоит в текущей колонке, то щелчок приведет к изменению направления сортировки на противоположное (т.е. от большего к меньшему или наоборот). Это стандартное поведение для любых программ Windows. В чем же особенность этого маркера в 1С Предприятии и как это связано с быстрым поиском?
Быстрый поиск в списках 1С Предприятие 8 осуществляется по колонке, в которой стоит маркер. В данном случае быстрый поиск в плане счетов будет осуществляться по колонке Код.
Как пользоваться быстрым поиском в 1С? Легко! Просто начните печатать то, что хотите найти в ДАННОЙ колонке, т.е. там, где стоит маркер. В примере на рисунке выше следует вводить номер счета. Например, вы хотите найти счет 50 Касса. В таком случае введите (мышкой щелкать никуда не нужно!) число 50 с клавиатуры и если в данной колонке есть счет с таким номером (а он, конечно, есть), то список прокрутится до этой строки, а сама строка окажется выделенной. Результат показан на скриншоте плана счетов ниже.
Текст, на который указывает стрелка, стирать потом не нужно — он сам исчезнет.
Если в приведенном примере начать вводить слово «Касса», то текст в нижней части окна будет вводится, а затем стираться. Происходит это потому, что как только начало вводимой строки быстрого поиска перестает совпадать с началом хотя бы одной строки в данной колонке, 1С Предприятие делает вывод, что искомая строка не найдена и автоматически её стирает. В связи с этим следует запомнить два правила.
В 1С:Предприятии 8 быстрый поиск производится по началу строки, т.е. в колонке ищется совпадение вводимого текста с началом одной из строк этой колонки. Отсюда вытекает важная рекомендация: при вводе данных в справочники именуйте элементы так, чтобы их было удобно искать при помощи быстрого поиска. Например, название контрагента лучше писать как «ИмяФирмы ООО», чем «ООО ИмяФирмы». И тем более не стоит использовать в названии кавычки и прочие ненужные символы (речь идет о заполнении поля Наименование в формах).
Если вы начали вводить текст, а он стирается — то, что вы ищете, отсутствует в данной колонке! В этом случае проверьте язык ввода, а также колонку в которой производится быстрый поиск. Типичная ошибка — выбрана не та колонка. Например, маркер установлен в колонке Код, а поиск производится по названию счета.
Быстрый поиск в 1С Бухгалтерии 8.3
Теперь посмотрим, чем отличается быстрый поиск в версии 1С Предприятие 8.3. Использование во многом схоже с версией 8.2, однако есть одно существенное отличие, которое следует запомнить.
В 1С Бухгалтерии 8.3, а также в любых других конфигурациях на управляемых формах (тот самый новый интерфейс), быстрый поиск работает как фильтр. Проще говоря, в результате работы функции быстрого поиска часть списка скрывается.
Как этим пользоваться, мы с вами сейчас выясним. Для начала посмотрите на скриншот окна плана счетов 1С Бухгалтерии 8.3, приведенный ниже.
Как видите, тот же самый маркер в одной из колонок. Поиск так же производится по колонке, в которой установлен маркер. Это всё осталось без изменений. Однако, если начать вводить текст (в примере — номер счета), то произойдет следующее.
Как видите, просто автоматически открылось окно поиска. Такое же точно окно откроется, если нажать на кнопку поиска на панели инструментов окна (на рисунке подчеркнута). В результате при нажатии в окне поиска кнопки Найти (на картинке скрыта за выпадающим меню) или просто Enter, то получиться следующий результат.
Отсюда видно, что быстрый поиск в 1С Бухгалтерии 8.3 просто оставляет видимой часть списка, удовлетворяющую условиям поиска. При этом кнопка Найти пропадает, а вместо неё появляется линза с крестиком (на рис. подчеркнута), при нажатии на которую список возвращается в исходное состояние (при этом остаётся выделена строка, найденная в результате быстрого поиска).
Еще одна важная особенность быстрого поиска в 1С Бухгалтерии 8.3 — совпадение ищется не по началу строки, как в версии 8.2, а производится поиск на совпадение с любой частью строк в колонке. Таким образом, если контрагента назвать «ООО ИмяФирмы», а при поиске начать вводить «ИмяФирмы ООО», то строка все равно найдется!
Делаем выводы
Таким образом, быстрый поиск в 1С Бухгалтерии 8.2 и более ранних версиях предназначается для прокрутки списка к нужной строке, а в 1С Бухгалтерии 8.3 быстрый поиск работает как обычный фильтр, скрывая ненужную вам часть списка.
Какой из вариантов быстрого поиска вам удобнее — смотрите сами. Главное — уметь им пользоваться, поскольку данная функция сильно экономит время при просмотре больших списков.
Особенности интерфейса 1С:Предприятие, а также ведение учёта от создания базы до баланса вы можете изучить на индивидуальных занятиях, представленных на сайте. Ознакомиться с учебной программой и разбираемой на занятиях сквозной задачей вы можете на этой странице.




Добавить комментарий