Справочник контрагенты в 1С
Как быть, если в платежном поручении на уплату налога или взноса организация неверно указала период, за который он уплачивался?
Организация при оформлении платежного поручения на уплату НДС за IV квартал 2016 года по ошибке указала в поле 107 «КВ.03.2016» (т.е. III квартал 2016 года). Будет ли в таком случае налог считаться уплаченным? Какие действия необходимо предпринять для исправления ошибки?
Обязанность по уплате налогов и страховых взносов не признается исполненной в случаях, перечисленных в п. 4 ст. 45 НК РФ, п. 7 ст. 26.1 Федерального закона от 24.07.1998 № 125-ФЗ (далее – Закон № 125-ФЗ). Перечень этих случаев исчерпывающий.
Одним из них является неправильное указание в платежном поручении номера счета Федерального казначейства и (или) наименования банка получателя, если подобная ошибка повлекла за собой непоступление налога (взноса) в бюджет (внебюджетный фонд) (пп. 4 п. 4 ст. 45 НК РФ, пп. 4 п. 7 ст. 26.1 Закона № 125-ФЗ). Таким образом, если при составлении платежного документа допущены ошибки иного рода, налог (взнос) считается уплаченным.
Однако плательщику следует подать в налоговой орган (орган ФСС России) заявление о допущенной ошибке с просьбой уточнить платеж.
Уточнять можно следующие реквизиты (п. 7 ст. 45 НК РФ, п. 9 ст. 26.1 Закона № 125-ФЗ):
- основание платежа, тип и принадлежность платежа;
- налоговый (отчетный, расчетный) период;
- статус плательщика (страхователя).
Форма заявления законодательно не утверждена, поэтому его можно составить в произвольной форме. Просьбу об уточнении в платежном поручении налогового (отчетного) периода рекомендуем сформулировать следующим образом:
«В платежном поручении от 15.02.2017 № 5 на перечисление налога на добавленную стоимость на сумму 750 000 руб. в поле 107 просим считать верным значение периода: «КВ.04.2016».
К заявлению необходимо приложить документы, подтверждающие уплату налога (взноса) (п. 7 ст. 45 НК РФ, п. 9 ст. 26.1 Закона № 125-ФЗ).
Дополнительно в сложившейся ситуации с инспекцией может быть проведена совместная сверка расчетов по налогам (взносам).
Ее инициатором выступает:
- в отношении налоговых платежей – инспекция либо налогоплательщик (абз. 3 п. 7 ст. 45 НК РФ);
- в отношении взносов «на травматизм» – орган ФСС России либо страхователь (п. 10 ст. 26.1 Закона № 125-ФЗ).
По итогам рассмотрения заявления от плательщика и акта сверки расчетов (если она проводилась) налоговый орган (орган фонда) примет решение об уточнении платежа и сообщит о нем в течение пяти дней после его принятия (абз. 5, 6 п. 7 ст. 45 НК РФ, п. 12 ст. 26.1 Закона № 125-ФЗ).
Что делать, если неверно указали реквизиты в платежке
Если назначение платежа не противоречит действующему законодательству, банк-отправитель не имеет возможности проконтролировать его правильность, так как это прерогатива получателя и плательщика. Банк-получатель имеет право зачислить средства на счет получателя, если реквизиты получателя указаны корректно и суть перевода не противоречит действующему законодательству.
Если неверно указанный счет оказался активным, плательщик обращается в банк, через который был осуществлен перевод средств. В свою очередь банк направляет уведомление ненадлежащему получателю (через банк, обслуживающий его) об ошибочном переводе и о необходимости вернуть указанную сумму в течение трех рабочих дней с даты поступления такого уведомления.
Неверный реквизит платежки — причина штрафа
Сейчас ошибка в коде ОКТМО не приводит к образованию у налогового агента недоимки по НДФЛ. Этот недочет в платежном поручении специалисты налоговой службы не рассматривают в качестве основания для штрафа налоговому агенту, а также начисления пеней. Если речь идет об отдельно взятом обособленном подразделении, то происходит перераспределение задолженности в целом по организации. В противном случае органы ФНС улаживают ситуацию и перебрасывают средства в нужный бюджет своими силами.
Депутатам Законодательного собрания Иркутской области такое положение дел не понравилось. В пояснительной записке к законопроекту они отмечают, что органы ФНС и местного самоуправления очень часто выявляют ситуации, когда налоговые агенты фактически платят НДФЛ не по месту осуществления хозяйственной деятельности. Но суды в случае обращения туда налоговиков по поводу недоимки принимают сторону организаций, поскольку в НК РФ отсутствуют указания на возможность привлечения налоговых агентов к налоговой ответственности за такую провинность, как неверный код ОКТМО в платежке. В итоге бюджеты многих российских регионов постоянно несут потери, ведь НДФЛ является для них основным бюджетообразующим налогом.
Парламентарии намерены устранить эти сложности администрирования НДФЛ. Для того чтобы распределение налоговой базы подоходного налога стало справедливым и экономически обоснованным, а также для того, чтобы платежная дисциплина налогоплательщиков и налоговых агентов повысилась, как сказано в пояснительной записке, необходимо установить реальную ответственность за ошибки.
Поправки иркутские депутаты предлагают внести в пункт 4 статьи 45 НК РФ, которая в настоящее время регулирует исполнение обязанности по уплате налогов, сборов и страховых взносов. Если законопроект будет принят, в этой статье появится дополнительное основание признать обязанность по уплате налога неисполненной, если в платежном поручении была допущена ошибка при указании ОКТМО. Поскольку в этом случае налог будет считаться неуплаченным до поступления денег по правильным реквизитам, налоговых агентов можно будет привлекать к налоговой ответственности в виде штрафа по статье 123 НК РФ. Размер штрафа в этом случае составляет 20% суммы неуплаченного налога.
Авторы инициативы уверены, что такие меры значительно повысят платежную дисциплину налоговых агентов по перечислению в бюджет НДФЛ. Тем самым повысится собираемость налога, а значит, вырастут доходы местных бюджетов бюджетной системы РФ. Дата рассмотрения законопроекта в пленарном заседании пока не определена.
>Как уточнить платежку по налогам, ошибка в КБК, УИН при уплате налога, страховых взносов, штрафа
Не правильно заполнены реквизиты платежа
В данной заметке, попытаемся указать на частые ошибки при оплате заказов по банковским реквизитам
Какие наиболее частые ошибки ?
При банковских платежах, наиболее частая ошибка невнимательных плательщиков, это не правильное заполненение реквизитов получателя платежа. И, самая распространенная из них — ошибка при заполнении поля «Наименование организации». Учтите, что при такой ошибке, деньги на наш счет не поступят !
Аналогично, деньги могут не поступить при не правильно заполненном ( или отсутствующем ) назначении платежа в платежке. Нужно обязательно указывать назначение платежа, например — Оплата электронных компонентов
Как правильно указать наименование получателя ?
Еще раз сообщаем, что наше наименование организации счета в банке — ИП Яковлева Людмила Анатольевна. Только так, слово в слово, а не как-то иначе, не сокращая и не изменяя это наименование организации.
Что будет при неправильно заполненных реквизитах ?
Деньги не пропадут. Они вернутся на счет отправителя (ваш счет), но вы потеряете время, потому как срок будет порядка 7 — 9-ти дней
Почему так долго возвращаются деньги при не правильных реквизитах ?
Для тех, кто «в танке», попробуем кратко объяснить как происходят банковские зачисления на счет.
При правильных реквизитах банка получателя в платежке (бик, наименование банка, кор.
Подготовка в загрузке в 1С
Первым делом необходимо открыть данную обработку в режиме «1С:Предприятие». В меню «Файл» нажмите на пункт «Открыть» и в появившемся окне выберите обработку там, где вы её сохранили. Так же можно воспользоваться сочетанием горячих клавиш «Ctrl+O».
Если обработка не открылась, скорее всего, у вашей учетной записи нет права «Открытие внешних отчетов и обработок».
После успешного открытия данной обработки, первым делом нужно указать, куда будут загружаться данные. В рассмотренном примере данные будут загружаться в документ «Установка цен номенклатуры». Проще говоря, загружать в 1С 8.3 мы будем прайс-лист в формате Excel. Инструкция будет очень сильно похожа для загрузки накладных.
Создадим новый документ «Установка цен номенклатуры», либо можно использовать существующий. В нем укажем только два поля «Дата» и «Тип цен». В нашем случае будет использован тип «Оптовая цена». Табличную часть заполнять не нужно. Она будет заполнена при помощи обработки загрузки данных.
В форме обработки выберем соответствующий переключатель для загрузки в табличную часть. В поле ссылка подставляется созданный ранее документ «Установка цен номенклатуры». В поле «Табличная часть» — «Товары».
Данные можно загружать не только в табличные части документов, справочников, и пр., но и в сами справочники и регистры сведений.
После выбора места для загрузки данных, обработка сама сформировала необходимые заголовки колонок в табличном документе, который располагается внизу. Загружаемые в программу данные можно указать вручную, либо скопировав из внешнего источника в данную табличную часть.
В данном примере мы рассмотрим наиболее удобный способ загрузки – из файла Excel. Нажмите на кнопку открытия и выберите файл с данными. Для открытия поддерживаются форматы: *.mxl», *.xls, *.txt, *.dbf. Все данные из файла попадут в табличный документ обработки.
Как работать с контрагентами в 1С 8.3 Бухгалтерии, завести нового поставщика или покупателя
Контрагенты в 1С — один из самых важных справочников практически во всех типовых конфигурациях. В этом справочнике хранится информация о покупателях, поставщиках и прочих юридических и физических лиц, с которым взаимодействует компания.
Создание нового контрагента
Рассмотрим как в 1С добавить контрагента. Для ведения списка контрагентов в 1С: Бухгалтерии существует справочник «Контрагенты». Чтобы зайти в него, нужно зайти в меню «Справочники», пункт «Контрагенты».
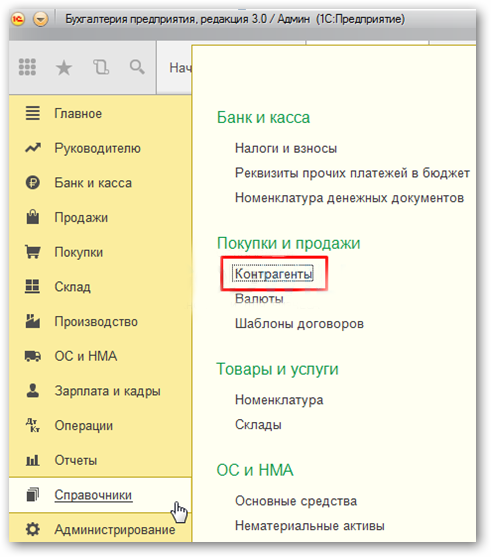
Откроется окно формы списка справочника. Чтобы добавить новый элемент справочника, нажмем кнопку «Создать» или клавишу «Insert» на клавиатуре. Откроется форма для заполнения и редактирования данных контрагента.
В настоящее время в системе 1С: Бухгалтерия появилась возможность получения данных контрагента и проверке по его ИНН или наименованию. Данные берутся из государственных реестров ЕГРЮЛ/ЕГРИП.
И так, начинаем заполнение. Система сразу предлагает ввести ИНН или Наименование контрагента. Можно просто ввести ИНН, чтобы не вводить данные вручную. Нажимаем кнопку «Заполнить» и тут же можем получить предупреждение о том, что нет действующего договора на информационное сопровождение.
Это значит, что не указаны параметры подключения к интернет-поддержке пользователей, а именно логин и пароль, полученные при заключении договора.
У кого возникла такая же ситуация, делаем следующее: заходим в меню «Администрирование», пункт «Подключение интернет поддержки». Нажимаем кнопку «Подключить интернет-поддержку». В открывшемся окне вводим логин и пароль для подключения. Нажимаем кнопку «Войти» и если все правильно введено, происходит подключение к 1С Контаргент.
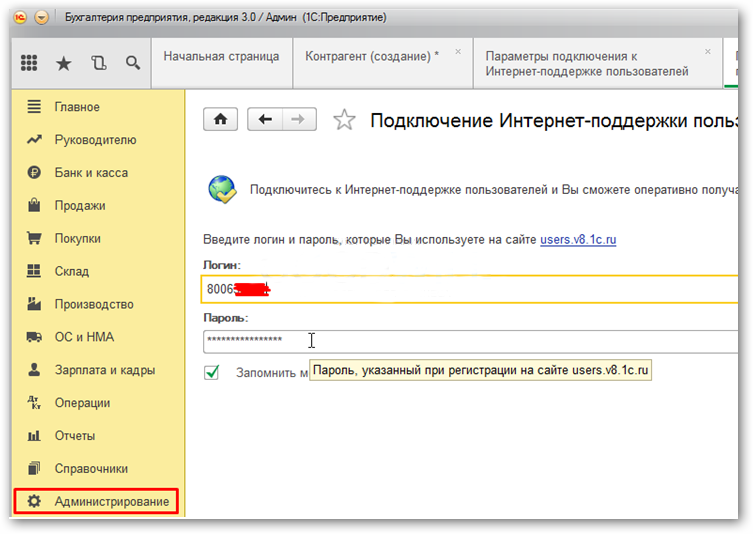
Теперь можно вернуться к вводу контрагента.
Вводим ИНН, нажимаем кнопку «Заполнить» и если контрагент с таким ИНН найден в государственном реестре, получаем следующую картину:
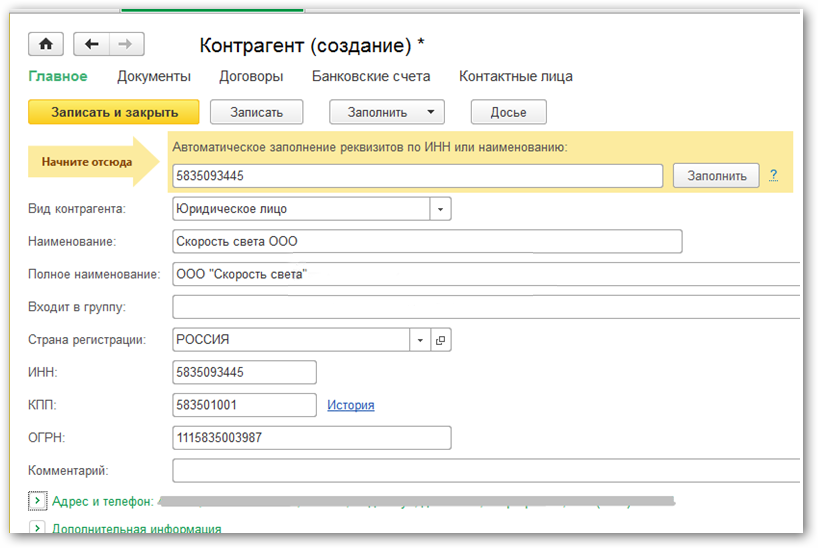
Как видно, все необходимые поля с данными контрагента заполнены, осталось их проверить на всякий случай и нажать кнопку «Записать». Строка «Адрес и телефон» раскрывается, если нажать на кнопку «>». Здесь мы увидим юридический, фактический и почтовый адреса. Если они совпадают, можно установить соответствующие флажки.
Если у вас нет интернет-поддержки, вы можете ввести реквизиты контрагента вручную, начиная с поля «Вид контрагента».
Если требуется завести иностранного контрагента в 1С, необходимо установить страну его регистрации. После этого станет доступны для заполнения иностранного поставщика или покупателя. При этом скроются поля ИНН и КПП.
В 1С: Бухгалтерии практически любой документ требует указания договора контрагента, поэтому следует сразу завести как минимум один договор. Каждый контрагент для нашей организации может являться покупателем, поставщиком, комитентом и т.д. Поэтому договора делятся на виды. Всего предусмотрены следующие виды договоров:
- С поставщиком
- С покупателем
- С комитентом
- С комиссионером
- Прочее
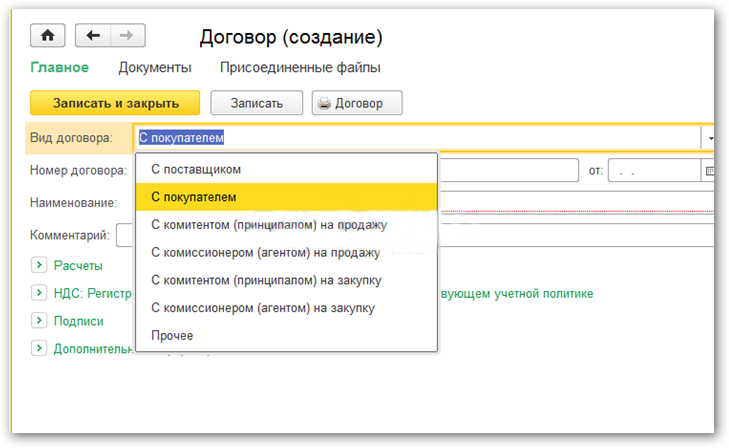
Допустим, что с данным контрагентом в основном будут осуществляться операции по продаже товаров и услуг. Тогда по ссылке «Договора» перейдем к списку договоров и добавим там новый договор. Вид договора – «С покупателем», наименование «Основной договор». Теперь, например, в документе «Реализация товаров и услуг» при выборе этого контрагента поле «Договор» заполнится автоматически.
Для совершения банковских операций необходимо добавить контрагенту один или несколько банковских счетов (ссылка «Банковские счета»).
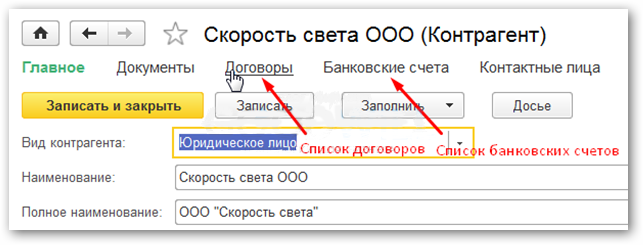
Контрагент готов к работе.
По материалам: programmist1s.ru
Справочник Контрагенты в 1С 8.3 предназначен для систематизации сведений о контрагентах и унификации для целей корректного ведения учета в программе. Справочник имеет многоуровневую структуру, которую пользователь может настроить под нужды своей организации и сгруппировать контрагентов по какому-либо принципу. Итак, рассмотрим следующие операции в программе 1С 8.3 Бухгалтерия 3.0:
- Как завести контрагента в 1С 8.3;
- Обзор заполнения полей карточки Контрагента;
- Заполнение реквизитов договора с контрагентом;
- Как настроить и заполнить счета расчетов с контрагентами;
- Отправка договоров по электронной почте;
- Работа с шаблоном договора;
- Удаление дублей контрагентов;
- Проверка контрагента в 1С 8.3.
Подробнее смотрите в онлайн-курсе: «Бухгалтерский и налоговый учет в 1С:Бухгалтерия 8 ред. 3 от А до Я»
Пошаговая инструкция работы с контрагентами в 1С 8.3
Для начала разберемся, где в 1С 8.3 находятся контрагенты. Справочник Контрагенты можно вызвать из раздела Справочники:
Либо через команду Все функции в Главном меню:
Шаг 1. Заполнение полей карточки контрагента
Как завести контрагента
При заполнении поля Вид контрагента для выбора доступно 4 значения: Юридическое лицо, Физическое лицо, Обособленное подразделение, Государственное учреждение:
Если контрагент – юридическое лицо
Указывается наименование, полное наименование (отражается в печатных формах), ИНН (10 цифр), КПП (9 цифр), код по ОКПО.
Для данного вида контрагента после заполнения краткого наименования доступна кнопка Заполнить по наименованию. При нажатии на нее появляется окно найденных по текущему наименованию контрагентов:
После того, как пользователь выберет нужного контрагента, программа 1С 8.3 сравнивает его реквизиты с реквизитами, заполненными пользователем и:
- либо дозаполняет пустые реквизиты;
- либо, если нашлись несовпадения, предлагает перезаполнить такие реквизиты.
Таким образом, в 1С 8.3 автоматически заполняются реквизиты: наименование, сокращенное юридическое наименование, КПП, телефон, юридический адрес.
Для использования сервиса автозаполнения по наименованию необходимо подключить сервис Интернет-поддержка пользователей через раздел Администрирование – Сервис – Интернет-поддержка.
Если контрагент – физическое лицо
Указывается ФИО, ИНН (12 цифр), код по ОКПО, серия и номер свидетельства, документ, удостоверяющий личность:
Если контрагент – обособленное подразделение
Состав полей аналогичен заполнению вида Юридическое лицо, но добавляется дополнительное поле Головной контрагент. Выбор значения для заполнения данного поля происходит также из справочника Контрагенты, поэтому Головной контрагент должен быть предварительно занесен в этот справочник.
Для обособленного подразделения в 1С 8.3 ИНН заполняется автоматически по ИНН головного контрагента, а КПП зависит от места нахождения подразделения, наименования подразделения:
Если контрагент – государственный орган
Применяется для ввода сведений о государственных органах в базу 1С 8.3: например, ПФР, ИФНС, ФСС. При этом указываются:
- Наименование – наименование получателя, понятное для пользователя;
- Полное наименование – наименование получателя платежа в платежном поручении для перечисления в бюджет;
- Государственный орган:
- Налоговый орган – если получатель ИФНС;
- Орган ФСС – если получателем является ФСС;
- Орган ПФР – если получателем является ПФР;
- Прочий – если получателем является прочий орган.
- ИНН – ИНН получателя платежа;
- КПП – КПП получателя платежа:
Заполнение остальных полей карточки Контрагента
- Полное наименование – полное наименование контрагента (подставляется в печатные формы). Умеет хранить историю изменений наименования.
- Страна регистрации – важно указывать, так как в случае регистрации контрагента за рубежом, появляется возможность ввести налоговый и регистрационный номер в формате страны регистрации.
- Заполненные реквизиты основной банковский счет, адреса и телефоны, контактные лица из карточки подставляются автоматически в документы при выборе контрагента.
- ИНН и КПП контрагента – при заполнении этих реквизитов проходит проверка их корректности, а также отсутствия их в базе для исключения дублирования.
Для всех видов контрагентов за исключением обособленного подразделения в 1С 8.3 существует возможность автоматического заполнения реквизитов по ИНН. При этом:
- Заполнение по ИНН функционирует также при подключении Интернет-поддержки.
- При наличии информации о контрагенте в ЕГРЮЛ, будут заполнены реквизиты: КПП, краткое и полное наименование, юридический адрес, руководитель как основное контактное лицо, телефон.
- У реквизита КПП существует возможность хранения истории его изменения (начиная с версии 3.0.39). Если изменился КПП, то необходимо перейти по ссылке История и добавить новую строку, указав дату начала действия нового значения:
В карточке контрагента сверху предусмотрен доступ к связанным с данным контрагентом реквизитам и документам:
Рассмотрим каждый из них подробнее.
Заполнение банковских счетов контрагентов в 1С 8.3
Открывается список банковских счетов для данного контрагента:
Новые банковские счета необходимо вводить через карточку контрагента. Также можно добавить новый банк и через форму ввода расчетного счета:
Для корректного заполнения банка в 1С 8.3 лучше воспользоваться Классификатором банков, который заполняется путем загрузки классификатора банков с сайта агентства РБК либо с диска ИТС ( читайте в нашей статье).
После того как классификатор загрузится в 1С 8.3 необходимо найти нужный банк в папке с наименованием необходимого региона и нажать кнопку Выбрать. После этого банк добавится в справочник Банки и уже оттуда можно будет добавить его в поле Банк окна создания Расчетного счета:
Флажок реквизита «Платежи проводятся через корреспондентский счет, открытый в другом банке (банке для расчетов)» устанавливается в том случае, если расчеты проводятся через корреспондентский счет банка в другом банке. Действует только для российских банковских счетов.
Ввод контактных лиц в карточке контрагента в 1С 8.3
Открывается список контактных лиц данного контрагента. Контактное лицо, выбранное в качестве основного, подставляется в документы и печатные формы. Например, контактное лицо подставляется в раздел Подписи договора данного контрагента:
При создании контактного лица заполняются следующие поля:
- Закладка Главное – ФИО;
- Закладка Адреса – адрес, телефон, E-mail, другая контактная информация;
- Закладка Дополнительные реквизиты – должность, роль, дата рождения, прочая дополнительная информация.
- Поле Роль заполняется для уточнения значения, указанного в поле Должность. Например, Должность = Бухгалтер, а уточняющая роль может быть = расчетчик, по материалам, по основным средствам и т.д.
При начале заполнения контактное лицо заполняется с видом Контактное лицо контрагента:
Но после записи элемента на закладке Главная добавляются для выбора еще 2 вида контактов: личный контакт и прочее контактное лицо, чтобы в случае, если контакт уже не будет являться контактным лицом данного контрагента, то в будущем можно будет присвоить ему другой вид и контакт будет фигурировать в справочнике Контактные лица, но уже не будет числиться как контакт данного контрагента и не будет отображаться в списке его контактных лиц:
Настройка счетов расчетов с контрагентами в 1С 8.3
Открывается список настроек по счетам расчетов для данного контрагента:
Данное окно имеет только информативное значение, так как настраивать счета учетов с контрагентами лучше все же через одноименный регистр сведений, чтобы настройка была корректной и картина настроек была полной. Для этого переходим в раздел Справочники – Покупки и продажи – Счета учета расчетов с контрагентами:
На рисунке видно, что введены две строки с настройками счетов:
- Настройки первой строки действуют для всех организаций, всех контрагентов и для всех договоров и для расчетов в валюте рег. учета, так как ни одно из значений в колонках не выбрано.
- Вторая строка уже конкретно действует по организации Конфетпром для расчетов с контрагентом Кафе Сказка по определенному договору и для расчетов в валюте рег. учета.
Таким образом, подстановка счетов первой строки будет действовать во всех случаях кроме случаев, указанных во второй строке. При этом в новой настройке должно быть заполнено не меньше полей, чем в предыдущих настройках.
Ввод лицензии поставщиков алкогольной продукции в 1С 8.3
Открывается одноименный регистр сведений с отбором лицензий по данному контрагенту. Эти сведения используются для составления декларации об объемах розничной продажи алкогольной и спиртосодержащей продукции:
Настройки ЭДО с контрагентом в 1С 8.3
Открывается список настроек электронного документооборота по данному контрагенту. Настроить ЭДО в 1С 8.3 можно в разделе Администрирование – Настройка обмена электронными документами:
Шаг 2. Работа с документами контрагента в 1С 8.3
На вкладке Документы открывается Журнал операций с отбором по данному контрагенту, в котором можно дополнительно установить отборы по договору и организации, а также по другим реквизитам через кнопку Еще – Настроить список:
Шаг 3. Работа с договорами контрагентов в 1С 8.3
Как выбрать договор контрагента
Доступность ведения учета по договорам в 1С 8.3 включается в разделе Главное – Функциональность – закладка Расчеты – флажок Учет по договорам.
На вкладке Договоры открывается список всех договоров, которые когда-либо были введены в базу 1С 8.3 по этому контрагенту. В списке можно установить отбор по организации и выбрать действующие договоры на определенную дату.
Конфигурация 1С Бухгалтерия 3.0 позволяет назначить несколько договоров по контрагенту основными в зависимости от организации, с которой заключен договор и вида договора. То есть с одной организацией может быть назначено 2 основных договора с видом Прочее и С покупателем, но не может быть по одной организации 2 основных договора с видом С покупателем:
Некорректное указание договора в 1С может привести к дублированию договоров. К каким ошибкам это может привести, как найти и исправить такие ошибки смотрите в нашем видео:
Как создать договор с контрагентом в 1С 8.3
Заполнение общих реквизитов договора:
- Всегда заполняются реквизиты: наименование, номер и дата договора;
- Валюта расчетов – валюта договора;
- Вид расчетов – дополнительная аналитика по расчетам. Позволяет пользователю объединять договоры различных контрагентов. Например, в группы по какому-либо критерию;
- Тип цен – используется для подстановки при выборке договора в документе.
При создании нового договора ключевым является поле Вид договора. Расширение списка выбора видов договоров в 1С 8.3 Бухгалтерия 3.0 определяется включением настроек в разделе Главное – Функциональность – закладка Торговля:
Вид договора определяет, например, доступность договора для выбора из списка договоров при вводе документов (поступления, реализации и т.д.) в базу 1С 8.3:
К каким ошибкам может привести не правильное указание вида договора смотрите в нашем видео уроке:
Заполнение реквизитов договора с поставщиком в 1С 8.3
Если в поле Валюта выбрана валюта не регламентированного учета, то становятся доступными поле Оплата в и выбор валюты оплаты.
Флажок Установлен срок оплаты по договору – устанавливается, если по договору предусмотрен срок оплаты, отличный от срока оплаты из учетной политики организации. Если флажок установлен, то становится видимым поле Срок оплаты по договору.
Флажок Организация выступает в качестве налогового агента по уплате НДС – устанавливается, если организация выступает в качестве налогового агента по уплате НДС. Возможность устанавливать этот флажок включается в разделе Главное – Функциональность – закладка Расчеты – Налоговый агент по НДС.
При этом нужно указать:
- Вид агентского договора (аренда, реализация имущества, нерезидент);
- Обобщенное наименование товаров для счета-фактуры налогового агента – оно будет подставляться в счете-фактуре при автоматической регистрации счетов-фактур налогового агента.
Если в поле Валюта выбрана валюта не регламентированного учета и организация не выступает в качестве налогового агента по НДС, то становится доступным флажок Расчеты в условных единицах. Этот флажок необходимо установить, если вводится договор в условных единицах. Возможность вести расчеты в у.е. включается в разделе Главное – Функциональность – закладка Расчеты – Расчеты в валюте и у.е.
Заполнение реквизитов договора с покупателем в 1С 8.3
В поле Порядок регистрации счетов-фактур нужно выбрать из списка порядок регистрации счетов-фактур на аванс по договору.
Обобщенное наименование товаров для счетов-фактур на аванс – оно будет подставляться в счете-фактуре при автоматической регистрации счетов-фактур на аванс.
Заполнение реквизитов договора с комитентом (принципалом) в 1С 8.3
Для автоматического расчета комиссионного (агентского) вознаграждения в 1С 8.3 нужно указать способ расчета, который будет подставляться при регистрации Отчета комитенту (принципалу) о продажах.
Доступны следующие способы расчета: Не рассчитывается, Процент от разности сумм продажи и поступления, Процент от суммы продажи.
Флажок Организация выступает в качестве налогового агента по уплате НДС – устанавливается, если организация выступает в качестве налогового агента по уплате НДС. Тогда по умолчанию устанавливается Вид агентского договора – Нерезидент (п. 2 ст.161 НК РФ).
Заполнение реквизитов договора с комиссионером (агентом) в 1С 8.3
Для автоматического расчета комиссионного (агентского) вознаграждения нужно указать Способ расчета, который будет подставляться при регистрации Отчета комиссионера (агента) о продажах.
Доступны следующие способы расчета: Не рассчитывается, Процент от разности сумм продажи и поступления, Процент от суммы продажи.
Заполнение реквизитов прочих договоров в 1С 8.3
Для таких договоров заполняются только общие реквизиты и реквизит Срок действия.
Срок действия – в зависимости от срока действия, договор считается краткосрочным (менее года) или долгосрочным и влечет за собой установку счетов учета по операциям по кредитам и займам: 66.01 «Краткосрочные кредиты” и 67.01 «Долгосрочные кредиты”.
Заполнение карточки договора с контрагентом в 1С 8.3
В карточке договора сверху находятся разделы: документы, присоединенные файлы, счета расчетов с контрагентами.
- Документы – открывается список всех документов (в том числе и не проведенных), при создании которых был указан данный договор:
- Присоединенные файлы – открывается список файлов, подгруженных к данному договору. Например, скан печатного экземпляра самого договора либо доп. условия к нему:
Как загрузить договор с контрагентом в 1С 8.3
При нажатии на кнопку Добавить можно загрузить либо файл либо изображение со сканера. При добавлении со сканера откроется окно работы со сканером. Загруженные файлы хранятся в отдельных папках, которые создаются для каждого объекта.
Если по кнопке Еще выбрать пункт Предпросмотр, то при просмотре присоединенных изображений в специальном окне можно будет просмотреть его содержимое:
Пиктограмма Электронная подпись и шифрование предлагает для выбора список команд:
- Подписать – создает электронную подпись (ЭП) для файла. Перед созданием ЭП программа 1С 8.3 предлагает выбрать сертификат ЭП из установленных на данном компьютере. Подписанный файл становится недоступным для редактирования и слева от них отображается значок .
- Сохранить вместе с электронной подписью – сохраняет подпись в файл на диске. Команда необходима, например, если необходимо передать подписанный файл другому лицу.
- Добавить электронную подпись из файла – добавляет подпись к файлу. Команду необходима, например, если подпись (файл подписи) была получена позже, чем подписанный файл.
- Зашифровать – по команде происходит шифрование файла. В отличие от подписания могут использоваться несколько сертификатов. Например, если необходимо зашифровать файл для нескольких пользователей. Зашифрованный файл в списках отображается со значком .
- Расшифровать – происходит расшифровка файла. Для расшифровки нужно ввести пароль к закрытому ключу.
Работа с шаблоном договора в 1С 8.3
По кнопке Договор – можно распечатать договор, выбрав предварительно шаблон формирования договора.
Можно выбрать любой готовый подходящий шаблон и сформировать договор. Шаблоны договоров в 1С 8.3 можно вызвать также из документа Счет покупателю:
Важно: перед формированием договора в 1С 8.3 необходимо проверить, чтобы были заполнены все данные по организации: наименование, список ответственных лиц, реквизиты для оплаты; по контрагенту: наименование, контактное лицо, реквизиты для оплаты; и договору – раздел подписи:
После этого сформируется корректный договор, в котором заполняются все нужные данные:
Если в печатной форме договора присутствуют желтые поля, то это значит, что в базе 1С 8.3 имеются недозаполненные данные:
Как создать свой шаблон договора в 1С 8.3
Раздел Справочники – Покупки и продажи – Шаблоны договоров – Создать – Новый шаблон:
Откроется форма для создания шаблона. Она представляет собой текстовый редактор с понятными пиктограммами для рекадктирования. Добавим ручной текст и вставим реквизиты, которые должны заполняться по данным информационной базы. Это номер договора и дата договора. Сохраним:
В списке шаблонов появился новый шаблон:
После этого сформируем готовый договор по данному шаблону:
Программа 1С 8.3 вывела печатную форму по новому шаблону. То есть при создании шаблона можно вставлять любой текст и задавать заполнение изменяющихся данных по значениям из базы.
Печатную форму договора можно сохранить в присоединенных файлах или в файл на диск:
Также можно отправить по электронной почте, нажав кнопку Отправить.
Шаг 4. Настроить отправку документов по email контрагентам в 1С 8.3
Для отправки электронных писем предварительно должны быть сделаны настройки, описанные в другой статье. Подробнее как сделать настройку почты в 1С 8.3 можно посмотреть в нашем видео уроке:
После успешной настройки будет доступна возможность отправлять присоединенные файлы по электронной почте.
Шаг 5. Удалить дубли контрагентов в 1С 8.3
В некоторых случаях в 1С 8.3 требуется произвести поиск дублирующих элементов справочника Контрагенты. Например, в справочнике Контрагенты стоял отбор по какому-либо признаку и пользователь не заметил, что контрагент уже введен (так как он был скрыт) и ввел его повторно.
Чтобы устранить такую ситуацию, используется обработка Поиск и удаление дублей. (в БП 2.0, ЗУП 2.5, ЗиК 1.0 аналогичная обработка Поиск и замена значений). Раздел Администрирование – Поддержка и обслуживание.
Более подробно о поиске и удалении дублей в 1C 8.3 можно прочитать в другой статье.
Каким образом происходит дублирование контрагентов в справочнике Контрагенты и какие ошибки вызывает это дублирование смотрите в нашем видео:
Шаг 6. Проверка контрагента в 1С 8.3
Данная возможность появилась в конфигурации 1С Бухгалтерия предприятия 3.0, начиная с релиза 3.0.40.31 и дает пользователю получить сведения о контрагенте для оценки благонадежности, масштабах финансовой деятельности и т.д.
Досье можно вызвать по одноименной кнопке в карточке контрагента:
Открывается окно с отчетом по данному контрагенту:
Переключаясь между разделами (Главное, ЕГРЮЛ, Данные программы, Бухгалтерская отчетность, Анализ отчетности, Финансовый анализ, Проверки), можно получить разностороннюю информацию об интересующем контрагенте.
Важно: после того, как в 1С 8.3 Бухгалтерия 3.0 сформирован отчет по контрагенту, каждый из его разделов можно сохранить в форматах mxl, pdf, xls.
- Раздел Главное – отображается информация, собранная и обобщенная по данным из других разделов.
- Раздел ЕГРЮЛ – выводится информация в разрезе юридических адресов, руководителей, уставного капитала, учредителей.
- Раздел Данные программы – выводятся данные, указанные в программе из карточки контрагента.
- Раздел Бухгалтерская отчетность – выводится отчетность за 2012-2013 годы по данным Росстата.
- Раздел Анализ отчетности – выводятся сводные показатели за три года такие как: выручка от продаж, прибыль, денежные средства, основные средства, запасы, чистые активы и т.д.
- Раздел Финансовый анализ – выполняется финансовый анализ предприятия по данным бухгалтерской отчетности контрагента по четырем критериям:
- Оценка риска банкротства;
- Кредитоспособность;
- Рентабельность активов;
- Рентабельность продаж.
- Раздел Проверки – выводятся с ведения о результатах проверок по данным Единого реестра.
Как обойти все элементы справочника запросом 1с 8.3:
&НаСервере Процедура ВыборкаЭлементовСправочникаЗапросом() Запрос = Новый Запрос; Запрос.Текст = «ВЫБРАТЬ | Ссылка |ИЗ | Справочник.Контрагенты КАК Контрагенты |ГДЕ | ЭтоГруппа = ЛОЖЬ |УПОРЯДОЧИТЬ ПО | Наименование»; РезультатЗапроса = Запрос.Выполнить(); Выборка = РезультатЗапроса.Выбрать(); Пока Выборка.Следующий() Цикл Сообщить(Выборка.Ссылка); КонецЦикла; КонецПроцедуры
Как обойти элементы с помощью менеджера справочника 1с 8.3:
//метод: Выбрать(<Родитель>, <Владелец>, <Отбор>, <Порядок>)
СпрКонтрагентыМенеджер = Справочники.Контрагенты; //получим менеджер справочника СпрКонтрагентыМенеджер = Справочники; //второй вариант получения менеджера Выборка = СпрКонтрагентыМенеджер.Выбрать(); Пока Выборка.Следующий() Цикл Сообщить(Выборка.Наименование); КонецЦикла;
Создание и запись нового элемента справочника 1с 8.3:
//метод: СоздатьЭлемент()
НовыйОбъектКонтрагент = Справочники.Контрагенты.СоздатьЭлемент(); НовыйОбъектКонтрагент.Наименование = «ООО Ладога»; НовыйОбъектКонтрагент.Записать();
Создание и запись новой группы справочника (для иерархического справочника) 1с 8.3
//метод:СоздатьГруппу();
НовыйОбъектКонтрагент = Справочники.Контрагенты.СоздатьГруппу(); НовыйОбъектКонтрагент.Наименование = «Поставщики»; НовыйОбъектКонтрагент.Записать();
Поиск элемента справочника запросом:
Запрос = Новый Запрос; Запрос.УстановитьПараметр(«Наименование», «ООО Ладога»); ТекстЗапроса = «ВЫБРАТЬ | Клиенты.Ссылка |ИЗ | Справочник.Клиенты КАК Клиенты |ГДЕ | Клиенты.Наименование = &Наименование»; Запрос.Текст = ТекстЗапроса; РезультатЗапроса = Запрос.Выполнить(); Выборка = РезультатЗапроса.Выбрать(); Пока Выборка.Следующий() Цикл Сообщить(Выборка.Ссылка); КонецЦикла;
Поиск элемента через менеджер справочника 1с 8.3:
//Если элемент найден, возвращается ссылка, иначе пустая ссылка. Если реквизит Код\Наименование в справочнике не используется, возвращается Неопределено.
//методы: НайтиПоКоду(), НайтиПоНаименованию(), НайтиПоРеквизиту();
СпрКонтрагенты = Справочники.Контрагенты; КонтрагентСсылка = СпрКонтрагенты.НайтиПоКоду(«0000000001»); Если Не ЗначениеЗаполнено(КонтрагентСсылка) Тогда Сообщить(«Найден по коду: «+КонтрагентСсылка); Иначе Сообщить(«Не найдено!»); КонецЕсли; КонтрагентСсылка = СпрКонтрагенты.НайтиПоНаименованию(«ООО Ладога»); Если Не ЗначениеЗаполнено(КонтрагентСсылка) Тогда Сообщить(«Найден по наименованию: «+КонтрагентСсылка); Иначе Сообщить(«Не найдено!»); КонецЕсли; КонтрагентСсылка = СпрКонтрагенты.НайтиПоРеквизиту(«ИНН»,»12000000001″); Если Не КонтрагентСсылка.Пустая() Тогда Сообщить(«Найден по ИНН: «+КонтрагентСсылка); Иначе Сообщить(«Не найдено!»); КонецЕсли;
Удаление элемента\группы справочника 1с 8.3:
КонтрагентСсылка = Справочники.Контрагенты.НайтиПоНаименованию(«ООО Румпель»); КонтрагентОбъект = КонтрагентСсылка.ПолучитьОбъект(); //пометка удаления, элемент остается в базе: КонтрагентОбъект.УстановитьПометкуУдаления(Истина); //непосредственное удаление, элемент исчезает: КонтрагентОбъект.Удалить();
Выборка элементов подчиненного справочника 1с 8.3:
Запрос = Новый Запрос; Запрос.УстановитьПараметр(«Контрагент», СсылкаКонтрагент); ТекстЗапроса = «ВЫБРАТЬ | ДоговорыКонтрагентов.Ссылка |ИЗ | Справочник.ДоговорыКонтрагентов КАК ДоговорыКонтрагентов |ГДЕ | ДоговорыКонтрагентов.Владелец = &Контрагент»; Запрос.Текст = ТекстЗапроса; РезультатЗапроса = Запрос.Выполнить(); Выборка = РезультатЗапроса.Выбрать(); Пока Выборка.Следующий() Цикл Сообщить(Выборка.Ссылка); КонецЦикла;
Перенести элемент в другую группу 1с 8.3:
КонтрагентОбъект = Справочники.Контрагенты.НайтиПоНаименованию(«ООО Румпель»).ПолучитьОбъект(); КонтрагентОбъект.Родитель = Справочники.Контрагенты.НайтиПоНаименованию(«Покупатели»); КонтрагентОбъект.Записать();
Как получить и проверить пустую ссылку справочника 1с 8.3
ПустаяСсылка = Справочники.Контрагенты.ПустаяСсылка(); Если ПустаяСсылка.Пустая() Тогда Сообщить(«Это пустая ссылка!»); КонецЕсли; Если Не ЗначениеЗаполнено(ПустаяСсылка) Тогда Сообщить(«Это пустая ссылка или неопределено!»); КонецЕсли;
Как узнать принадлежность элемента справочника группе 1с 8.3:
КонтрагентСсылка = Справочники.Контрагенты.НайтиПоНаименованию(«ООО Румпель»); Если КонтрагентСсылка.Родитель = ГруппаКонтрагентов Тогда Сообщить(«Элемент находится в «+ГруппаКонтрагентов); КонецЕсли; //с учетом иерархии (вложенности) Если КонтрагентСсылка.ПринадлежитЭлементу(ГруппаКонтрагентов) Тогда Сообщить(«Элемент находится в «+ГруппаКонтрагентов); КонецЕсли;
Как скопировать существующий элемент справочника 1с 8.3
КонтрагентСсылка = Справочники.Контрагенты.НайтиПоНаименованию(«ООО Румпель»); КонтрагентОбъектКопия = КонтрагентСсылка.Скопировать(); КонтрагентОбъектКопия.Наименование = КонтрагентОбъектКопия.Наименование + «##копия##»; КонтрагентОбъектКопия.Записать();
Как выяснить уровень вложенности элемента справочника 1с 8.3
КонтрагентСсылка = Справочники.Контрагенты.НайтиПоНаименованию(«ООО Румпель»); Сообщить(КонтрагентСсылка.Уровень());
Как заблокировать элемент справочника перед изменениями 1с 8.3
КонтрагентОбъект = Справочники.Контрагенты.НайтиПоНаименованию(«ООО Румпель»).ПолучитьОбъект(); Если КонтрагентОбъект.Заблокирован() Тогда Сообщить(«Элемент кем то заблокирован!»); Иначе КонтрагентОбъект.Заблокировать(); //изменяем реквизиты //…. КонтрагентОбъект.Записать(); КонтрагентОбъект.Разблокировать(); КонецЕсли;
Как заполнить новый элемент справочника на основании 1с 8.3
СтруктураДанных = Новый Структура(«Наименование,ИНН», «ООО Пороро», «100000001»); КонтрагентОбъект = Справочники.Контрагенты.СоздатьЭлемент(); КонтрагентОбъект.Заполнить(СтруктураДанных); КонтрагентОбъект.Записать(); //в «модуле объекта» создаем процедуру «обработка заполнения» Процедура ОбработкаЗаполнения(ДанныеЗаполнения, ТекстЗаполнения, СтандартнаяОбработка) Если ТипЗнч(ДанныеЗаполнения) = Тип(«Структура») Тогда ЗаполнитьЗначенияСвойств(ЭтотОбъект, ДанныеЗаполнения,»Наименование,ИНН») КонецЕсли; КонецПроцедуры
Как открыть форму существующего элемента справочника, имея ссылку на него 1с 8.3
&НаКлиенте Процедура ОткрытьФормуСуществующегоЭлементаСправочника() КонтрагентСсылка = ПолучитьСсылкуНаКонтрагента(«ООО Пороро»); //Вариант 1 ПараметрыФормы = Новый Структура(«Ключ», КонтрагентСсылка); ОткрытьФорму( «Справочник.Контрагенты.ФормаОбъекта», // имя формы ПараметрыФормы // параметры для формы ); //Вариант 2 разрешены модальные окна ОткрытьЗначение(КонтрагентСсылка); //Вариант 3 ПоказатьЗначение(, КонтрагентСсылка); КонецПроцедуры
Как открыть форму существующей группы справочника, имея ссылку на нее 1с 8.3
&НаКлиенте Процедура ОткрытьФормуСуществующейГруппыСправочника() КонтрагентСсылка = ПолучитьСсылкуНаКонтрагента(«Поставщики»); ПараметрыФормы = Новый Структура(«Ключ», КонтрагентСсылка); ОткрытьФорму( «Справочник.Контрагенты.ФормаГруппы», // имя формы ПараметрыФормы // параметры для формы ); КонецПроцедуры
Как открыть форму выбора элемента справочника и отследить её закрытие 1с 8.3
&НаКлиенте Процедура ОткрытьФормуВыбораЭлементаСправочника(Команда) ОповещениеОЗакрытии = Новый ОписаниеОповещения(«ПослеВыбораЭлемента», ЭтотОбъект); ОткрытьФорму(«Справочник.Контрагенты.ФормаВыбора»,,,,,,ОповещениеОЗакрытии); КонецПроцедуры &НаКлиенте Процедура ПослеВыбораЭлемента(Результат, Параметры) Экспорт Если Результат <> Неопределено Тогда Сообщить(«Был выбран элемент » + Результат); КонецЕсли; КонецПроцедуры
Как открыть форму списка справочника и установить отбор по реквизиту 1с 8.3
&НаКлиенте Процедура ОткрытьФормуСпискаСправочникаСОтбором(Команда) ПараметрыОтбора = Новый Структура; ПараметрыОтбора.Вставить(«ИНН», «100000001»)); ПараметрыФормы = Новый Структура; ПараметрыФормы.Вставить(«Отбор», ПараметрыОтбора); ОткрытьФорму( «Справочник.Контрагенты.ФормаСписка», ПараметрыФормы ); КонецПроцедуры
Как открыть форму списка справочника с нужным отображением 1с 8.3
&НаКлиенте Процедура ОткрытьФормуСпискаСправочникаСНужнымОтображением(Команда) // откроем список контрагентов с отображением «Список» ФормаСписка = ПолучитьФорму(«Справочник.Контрагенты.ФормаСписка»); ФормаСписка.Открыть(); ФормаСписка.Элементы.Список.Отображение = ОтображениеТаблицы.Список; КонецПроцедуры
Как открыть форму только что созданного, но ещё не записанного элемента справочника в 1с 8.3
&НаКлиенте Процедура ОткрытьФормуНовогоНеЗаписанногоСправочника(Команда) // получаем форму нового справочника ФормаНовогоСправочника = ПолучитьФорму(«Справочник.Контрагенты.ФормаОбъекта»,,, Истина); // делаем копию её данных (так как напрямую их менять // нельзя) КопияДанныхФормы = ФормаНовогоСправочника.Объект; // заполняем эти данные на сервере ЗаполнитьДанныеФормыНаСервере(КопияДанныхФормы); // копируем заполненные данные в исходную форму КопироватьДанныеФормы(КопияДанныхФормы, ФормаНовогоСправочника.Объект); // показываем форму нового заполненного // элемента справочника пользователю ФормаНовогоСправочника.Открыть(); КонецПроцедуры &НаСервере Процедура ЗаполнитьДанныеФормыНаСервере(ДанныеФормы) // преобразуем данные формы в объект КонтрагентОбъект = ДанныеФормыВЗначение(ДанныеФормы, Тип(«СправочникОбъект.Контрагенты»)); КонтрагентОбъект.Наименование = «ООО Виннипух»; КонтрагентОбъект.ИНН = «10000001»; // преобразуем объект обратно в данные формы ЗначениеВДанныеФормы(КонтрагентОбъект, ДанныеФормы); КонецПроцедуры
Добавить комментарий